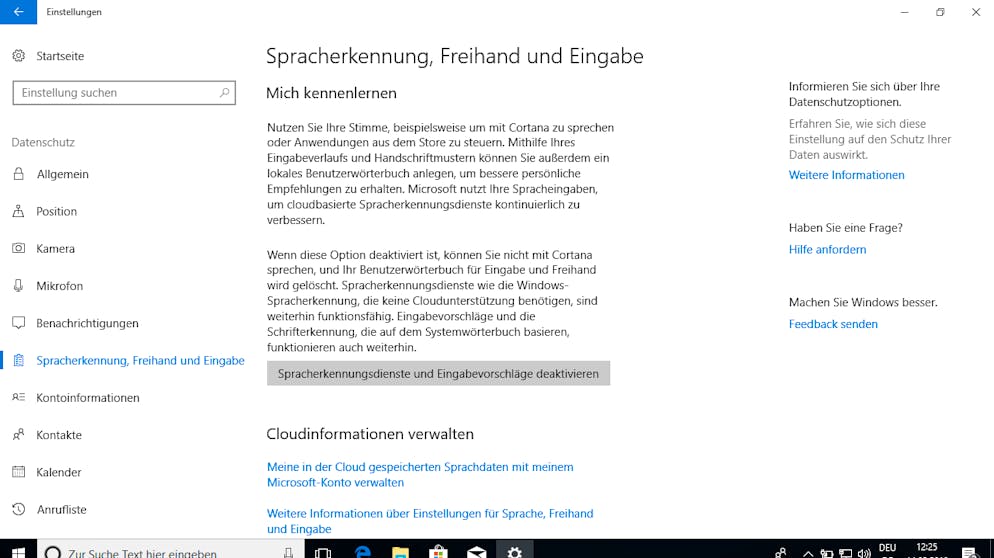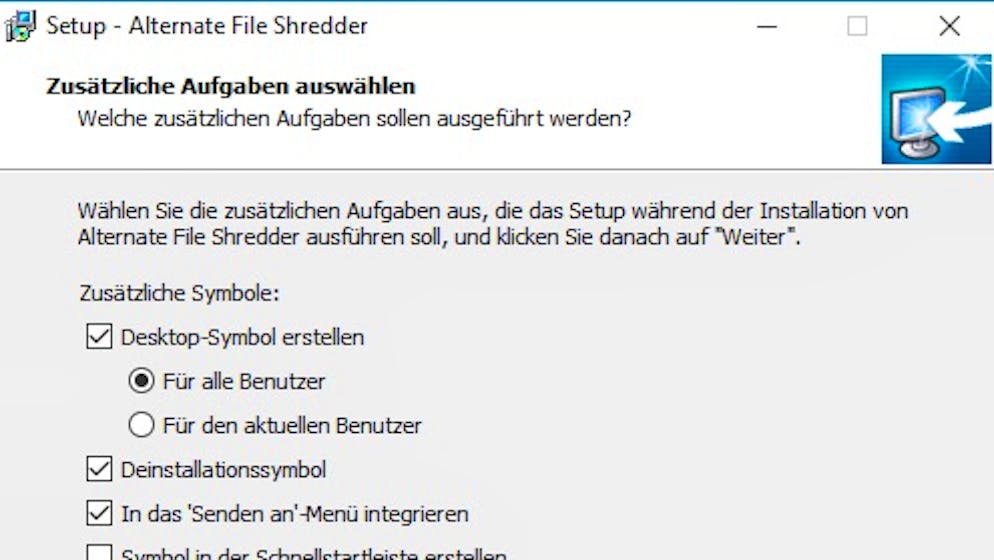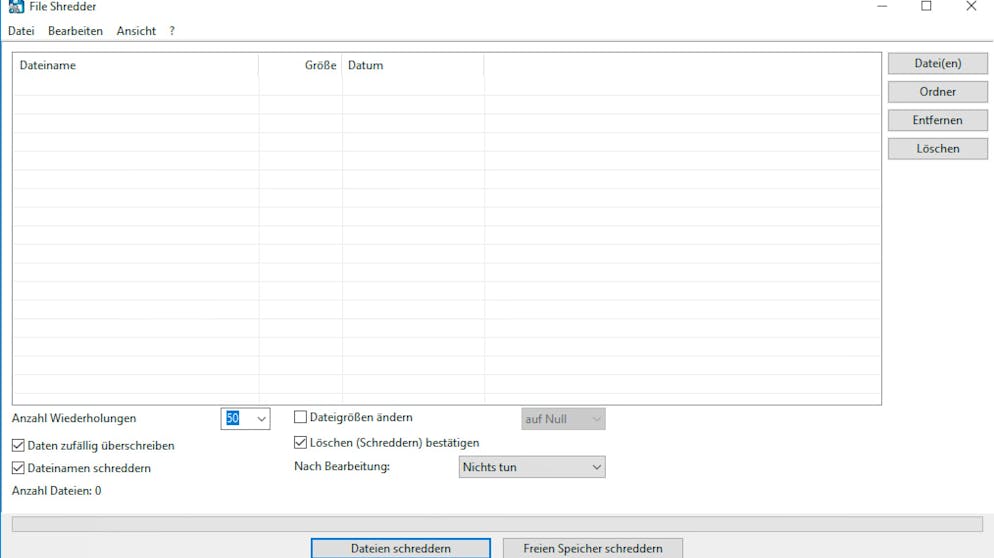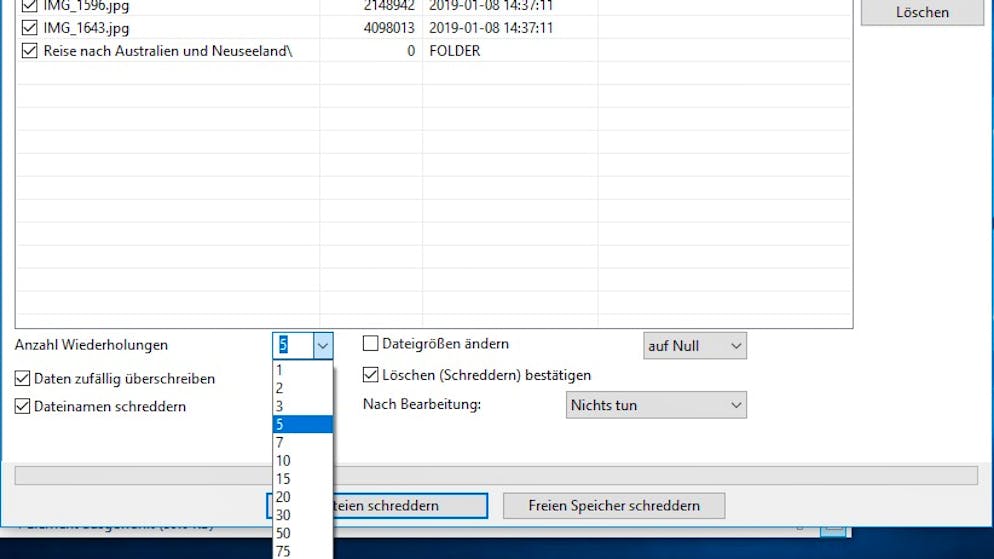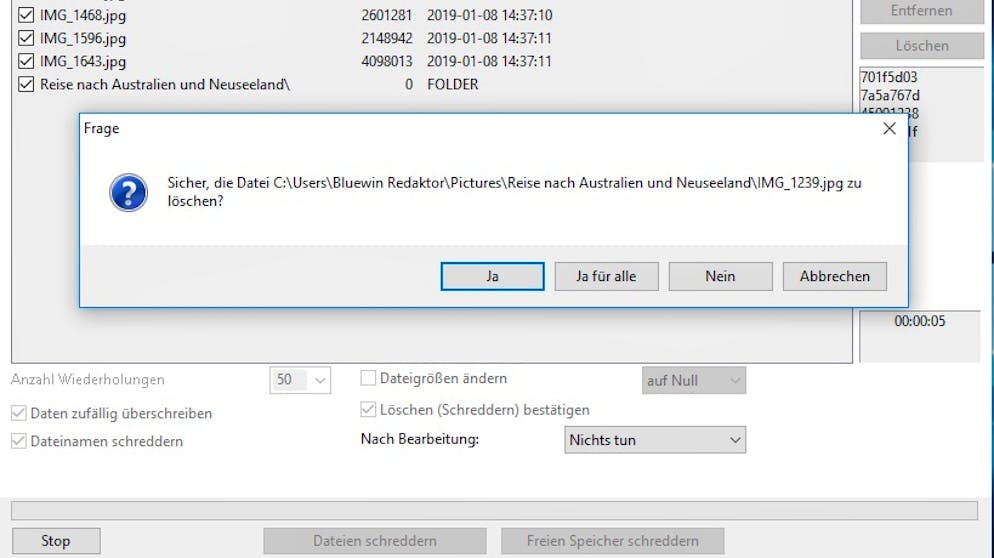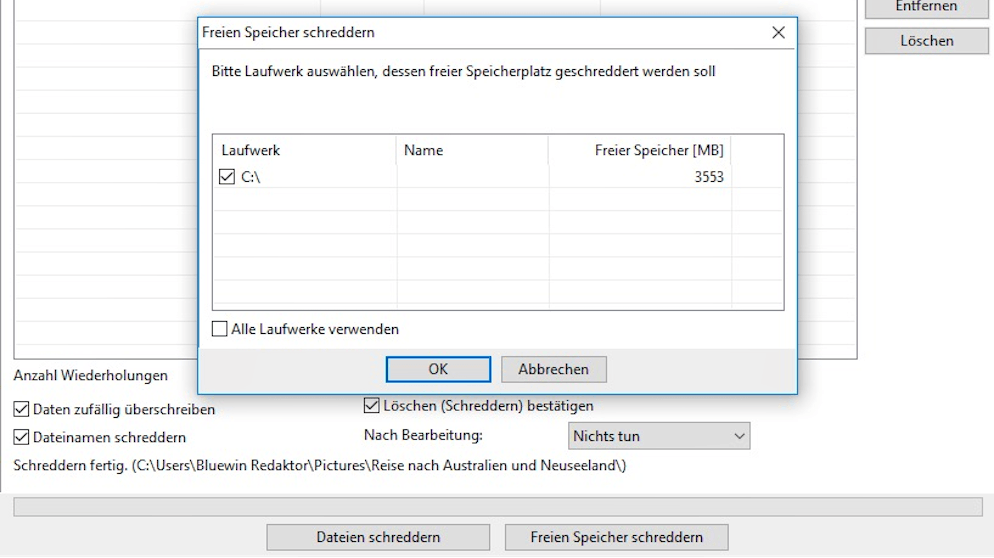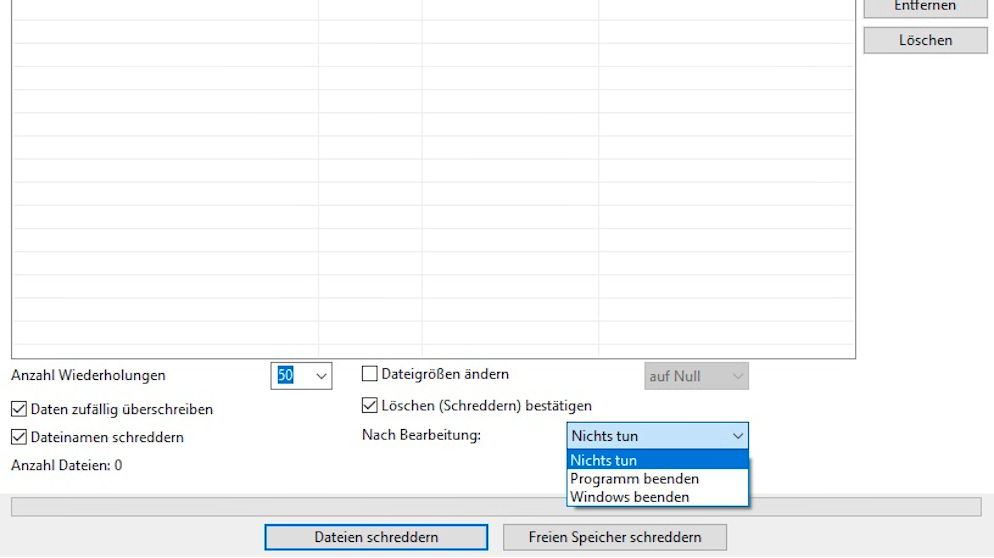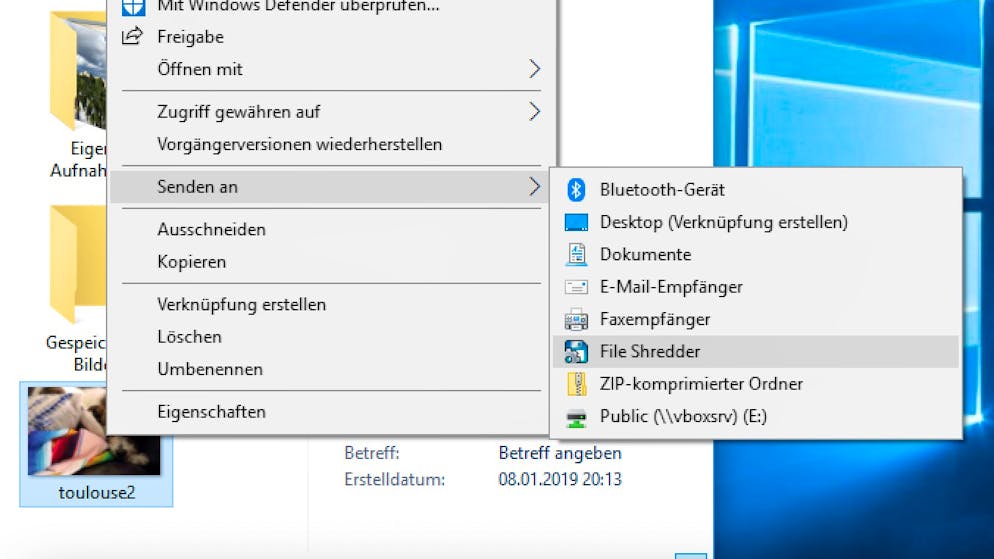Wenn man bei Windows 10 das Gefühl hat, beobachtet zu werden, sollte man mit folgenden Massnahmen die Privatsphäre schützen.
Man kann natürlich selbst in die Datenschutz-Einstellungen von Windows 10 gehen, und dort sämtliche Datensammelaktivitäten einschränken.
Doch wie an der Seiteleiste zu sehen, finden sich hier unzählige Optionen, die einzeln abgearbeitet werden müssten
Einfacher geht es mit dem kostenlosen Programm O&O ShutUp 10. Dieses zeigt alle datenschutzrelevanten Windows 10-Einstellungen im Überblick.
Mit Klick auf «Aktionen» -> «Nur empfohlene Einstellungen anwenden» kann dann in einem Schritt alle Datensammelaktivitäten von Windows 10 unterbinden.
Zur Löschung bereits entstandener Datenspuren bietet sich die die App Privazer. Nach dem Start wählt man einen Scan des gesamten Computers aus.
Nun untersucht das Programm den PC auf Datenspuren. Dieser Vorgang kann eine Weile dauern.
Ist die Analyse abgeschlossen, kann man nun Privazer den Computer säubern lassen.
Nach wenigen Minuten sind alle Datenspuren entfernt.
Will man beim Surfen erst gar keine Daten erzeugen und sich stattdessen vollkommen anonym bewegen, dann braucht man den Tor-Browser.
Er basiert auf Firefox, die Benutzeroberfläche dürfte daher vielen vertraut sein.
Beim Tor-Browser werden Verbindungen zu Websites erst über mehrere verschiedene, anonyme Server geleitet. Weder der Internet-Anbieter, noch der Website-Betreiber noch irgendwer anders kann so nachvollziehen, wer eine bestimmte Seite besucht hat. Dafür ist das Surfen jedoch etwas langsamer als bei normalen Browsern.
Privatsphäre unter Windows 10 schützen
Wenn man bei Windows 10 das Gefühl hat, beobachtet zu werden, sollte man mit folgenden Massnahmen die Privatsphäre schützen.
Man kann natürlich selbst in die Datenschutz-Einstellungen von Windows 10 gehen, und dort sämtliche Datensammelaktivitäten einschränken.
Doch wie an der Seiteleiste zu sehen, finden sich hier unzählige Optionen, die einzeln abgearbeitet werden müssten
Einfacher geht es mit dem kostenlosen Programm O&O ShutUp 10. Dieses zeigt alle datenschutzrelevanten Windows 10-Einstellungen im Überblick.
Mit Klick auf «Aktionen» -> «Nur empfohlene Einstellungen anwenden» kann dann in einem Schritt alle Datensammelaktivitäten von Windows 10 unterbinden.
Zur Löschung bereits entstandener Datenspuren bietet sich die die App Privazer. Nach dem Start wählt man einen Scan des gesamten Computers aus.
Nun untersucht das Programm den PC auf Datenspuren. Dieser Vorgang kann eine Weile dauern.
Ist die Analyse abgeschlossen, kann man nun Privazer den Computer säubern lassen.
Nach wenigen Minuten sind alle Datenspuren entfernt.
Will man beim Surfen erst gar keine Daten erzeugen und sich stattdessen vollkommen anonym bewegen, dann braucht man den Tor-Browser.
Er basiert auf Firefox, die Benutzeroberfläche dürfte daher vielen vertraut sein.
Beim Tor-Browser werden Verbindungen zu Websites erst über mehrere verschiedene, anonyme Server geleitet. Weder der Internet-Anbieter, noch der Website-Betreiber noch irgendwer anders kann so nachvollziehen, wer eine bestimmte Seite besucht hat. Dafür ist das Surfen jedoch etwas langsamer als bei normalen Browsern.
Mit den richtigen Einstellungen und der Hilfe einiger Tools lässt sich die Privatsphäre bei Windows 10 zuverlässig schützen.
Bei der Nutzung von Windows 10 fallen ganz viele Daten an. Microsoft steht beim Sammeln von Daten inzwischen Konkurrenten wie Google und Facebook kaum nach. Daher sollte man dem etwas entgegensetzen.
In unserer Galerie oben zeigen wir, wie man die Windows 10-Datensammelwut in den Systemeinstellungen sowie mit Hilfe der App O&O ShutUp10 einschränkt. Ausserdem wird erklärt, wie man dank dem Tor-Browser völlig anonym im Netz surfen kann sowie mittels der App Privazer bereits vorhandene Spuren auf dem Computer beseitigen kann. Wie man Dateien wirklich sicher löscht, haben wir übrigens bereits in einem vorherigen Artikel erklärt.
Galerie: So löschen Sie sicher Daten in Windows
So löschen Sie sicher Daten in Windows
Das ist völlig unnötig. Dateien lassen sich auch auf anderem Wege sicher löschen — zum Beispiel mit dem kostenlosen Windows-Programm File Shredder.
Direkt bei der Installation kann man auswählen, ob eine Abkürzung zum File Shredder in das «Senden an»-Menü integriert werden soll. Damit lässt sich das Programm direkt aus dem Explorer aufrufen (mehr dazu später).
Startet man den File Shredder zum ersten Mal, bekommt man dieses Übersichtsfenster.
Mit Klick auf «Dateien» lassen sich nun einzelne Dateien zum Löschen auswählen.
Natürlich lassen sich per Klick auf «Ordner» auch gleich gesamte Verzeichnisse und ihre Inhalte zum Löschen bestimmen.
Hat man alle Dateien ausgewählt, muss man nun festlegen, wie oft ein gelöschte Datei überschrieben wird. Standardmässig ist die fünffache Überschreibung, die völlig ausreichend sein sollte, aber wer will, kann Dateien auch hundertfach überschreiben lassen.
Nach dem Klick auf «Dateien schreddern» muss man den Löschvorgang noch bestätigen. Je nach Anzahl der ausgewählten Dateien und der gewünschten Anzahl der Wiederholungen kann der Prozess einige Zeit dauern.
Zudem kann man mit dem File Shredder auch den gesamten freien Speicherplatz auf der Festplatte überschreiben lassen. Das ist sinnvoll, wenn man bereits zuvor auf normalem Wege über den Papierkorb Dateien gelöscht hat und nun sicherstellen will, dass auch alle Übereste beseitigt werden.
Da das Schreddern von Dateien und freiem Speicher unter Umständen einige Zeit in Anspruch nehmen kann, kann man dem File Shredder hier auferlegen, den Computer nach Beendigung des Prozesses herunterzufahren.
Hat man während der Installation die entsprechende Option aktiviert, lässt sich eine Datei über einen Rechtsklick direkt aus dem Datei-Explorer zum Löschen an den File Shredder senden.