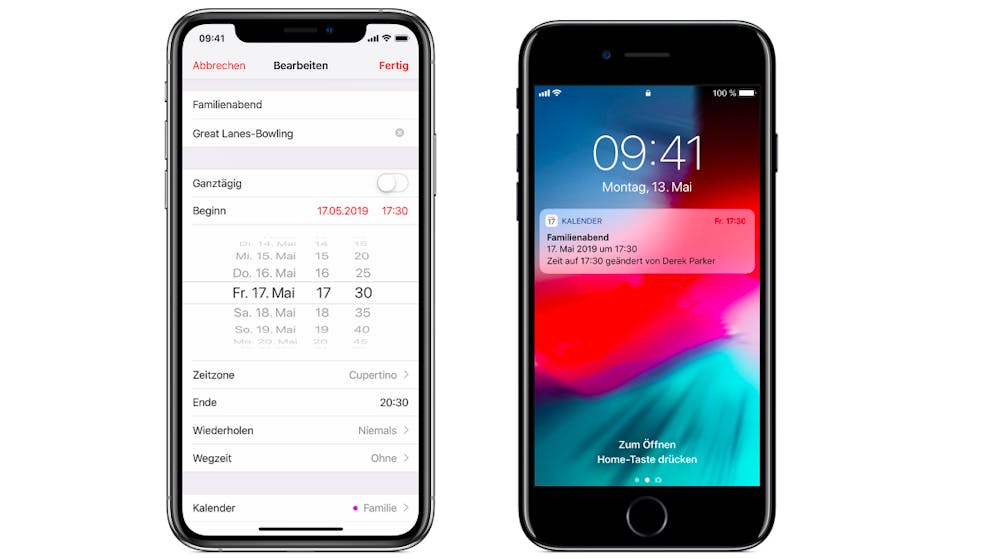Einen Kalender auf dem iPhone kann man ganz einfach teilen.
Um einen bestimmten Kalender zu teilen, geht man in der Kalender-App auf dem iPhone zu «Kalender» und berührt dann das «i»-Symbol neben dem gewünschten Kalender.
Nun «Neue Person» auswählen.
Das Teilen des Kalenders funktioniert über iCloud, beide Parteien müssen also einen entsprechenden Account besitzen und die Synchronisierung des Kalenders aktiviert haben. In der Kontaktliste sind jene Kontakte, bei denen dies der Fall ist, hervorgehoben.
Hat man einem Kontakt eine Einladung zur Teilhabe am Kalender geschickt, bekommt dieser eine Benachrichtigung.
Wurde die Einladung angenommen, bekommt wiederum der Absender eine Benachrichtigung.
Der eingeladene kann nun alle Termine des geteilten Kalenders sehen und selbst neue Veranstaltungen eintragen. Hier muss darauf geachtet werden, dass unter «Kalender» auch der richtige ausgewählt wurde, und nicht etwa der lokal verwendete Kalender.
Neue Einträge sind dann unmittelbar bei allen Mitarbeitern eines Kalenders zu sehen.
Für eine breitere Öffentlichkeit oder Personen ohne iCloud-Account lässt sich auch eine schreibgeschützte Version eines Kalenders teilen.
Einen Link dazu kann man per E-Mail, iMessage und so weiter verschicken. Zur Ansicht des Kalender ist allerdings ein Apple-Gerät erforderlich.
Das Teilen eines Kalenders lässt sich jederzeit auf der Übersichtsseite des selbigen beenden.
So teilt man einen Kalender auf dem iPhone
Einen Kalender auf dem iPhone kann man ganz einfach teilen.
Um einen bestimmten Kalender zu teilen, geht man in der Kalender-App auf dem iPhone zu «Kalender» und berührt dann das «i»-Symbol neben dem gewünschten Kalender.
Nun «Neue Person» auswählen.
Das Teilen des Kalenders funktioniert über iCloud, beide Parteien müssen also einen entsprechenden Account besitzen und die Synchronisierung des Kalenders aktiviert haben. In der Kontaktliste sind jene Kontakte, bei denen dies der Fall ist, hervorgehoben.
Hat man einem Kontakt eine Einladung zur Teilhabe am Kalender geschickt, bekommt dieser eine Benachrichtigung.
Wurde die Einladung angenommen, bekommt wiederum der Absender eine Benachrichtigung.
Der eingeladene kann nun alle Termine des geteilten Kalenders sehen und selbst neue Veranstaltungen eintragen. Hier muss darauf geachtet werden, dass unter «Kalender» auch der richtige ausgewählt wurde, und nicht etwa der lokal verwendete Kalender.
Neue Einträge sind dann unmittelbar bei allen Mitarbeitern eines Kalenders zu sehen.
Für eine breitere Öffentlichkeit oder Personen ohne iCloud-Account lässt sich auch eine schreibgeschützte Version eines Kalenders teilen.
Einen Link dazu kann man per E-Mail, iMessage und so weiter verschicken. Zur Ansicht des Kalender ist allerdings ein Apple-Gerät erforderlich.
Das Teilen eines Kalenders lässt sich jederzeit auf der Übersichtsseite des selbigen beenden.
In wenigen Schritten kann man den eigenen Kalender mit Freunden und Verwandten teilen.
Das gemeinsame Planen von Aktivitäten geht ganz einfach. Unsere Galerie oben zeigt, wie man mit iPhone und iCloud ganz einfach Termine im Kalender zusammen verwaltet.
So Videos auf dem iPhone bearbeiten
So Videos auf dem iPhone bearbeiten
Direkt auf dem iPhone lassen sich Videos bearbeiten.
Dazu muss das Video einfach in der Foto-Bibliothek aufgerufen werden und «Bearbeiten» ausgewählt werden.
Direkt am Anfang kann man das Video kürzen. Dazu einfach in der Leiste unter dem Video dieses zurecht schneiden. Der gelbe Bereich bleibt dabei erhalten.
Im «Anpassen»-Bereich gibt es eine Vielzahl von Tools zur optischen Optimierung des Videos. So lässt sich wie hier die Belichtung verändern, andere Optionen betreffen etwas Kontrast, Wärme oder Sättigung.
Auch eine Vignette lässt sich hier einfügen.
Im «Filter»-Bereich lässt sich über das ganze Video ein solcher legen lassen. Apple bietet hier zehn Filter zur Auswahl.
Im «Beschneiden»-Bereich lässt sich etwa das Video begradigen.
Wurde das Video im falschen Winkel aufgenommen, lässt es sich über das Symbol oben links drehen.
Oben rechts kann man das Format ändern und etwa aus einem im Hochformat aufgenommenes Videos eines mit 16:9 Seitenverhältnis machen.
Ist man mit allen Änderungen glücklich, lassen sie sich mit dem gelben Haken unten rechts anwenden.
Die Änderungen lassen sich aber auch noch dem Sichern wieder rückgängig machen. Dazu den roten Pfeil unten rechts berühren.
Und alles geht wieder zurück auf Anfang.