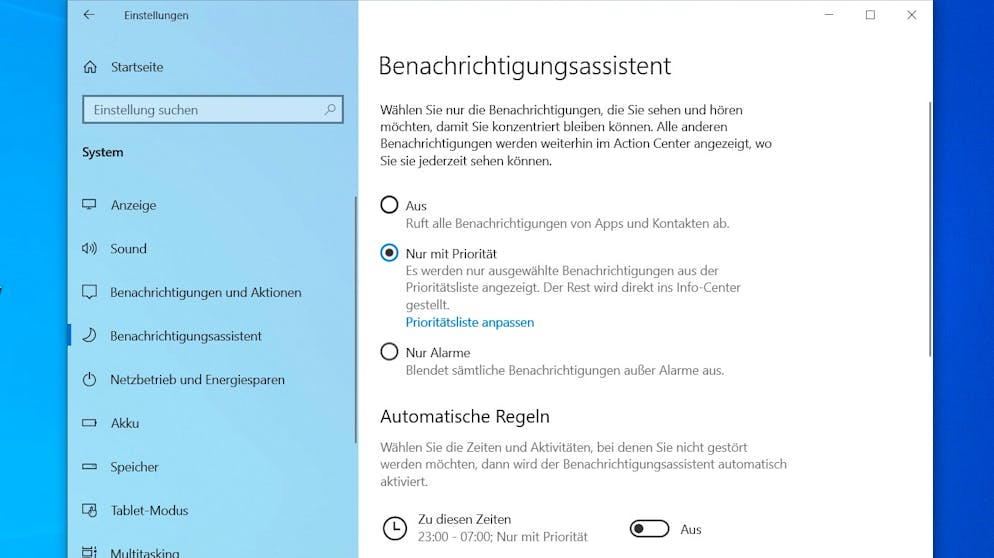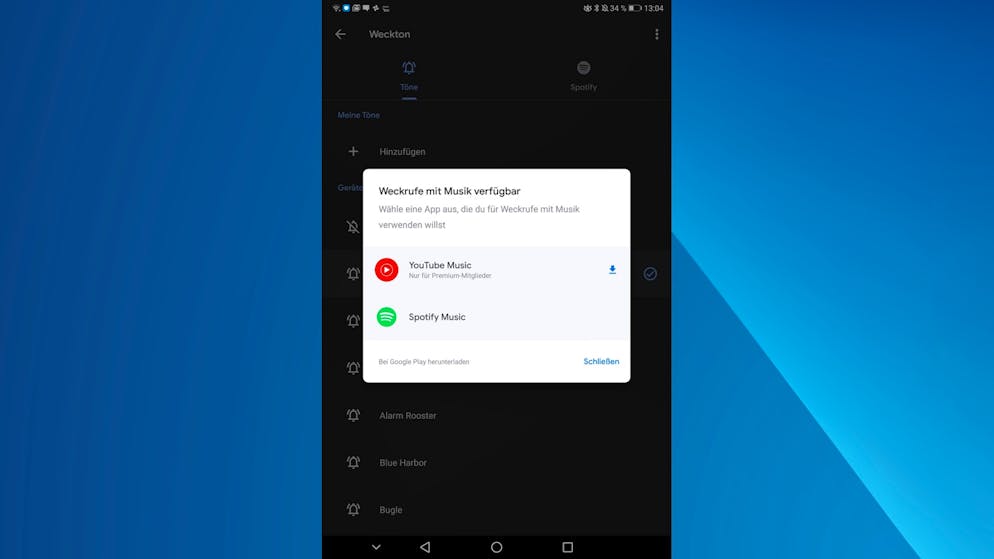Benachrichtigungen gibt es längst nicht mehr nur auf Smartphones. So verwaltet man sie in Windows 10 und macOS.
Auf macOS lassen sich Mitteilungen in dem gleichnamigen Menü in den Systemeinstellungen verwalten. Hier kann man etwa einen Zeitraum bestimmen, in dem man nicht gestört werden möchte.
Der «Nicht Stören»-Modus lässt sich auch direkt in der Mitteilungszentrale am rechten Bildrand aktivieren.
In welcher Reihenfolge Mitteilungen angezeigt werden soll, lässt sich auch festlegen.
Für jede einzelne App kann man festlegen, ob sie Mitteilungen anzeigen darf und in welcher Form.
Die Einstellungen für Benachrichtigungen finden sich auf Windows 10 in den Einstellungen unter «System» -> «Benachrichtigungen und Aktionen».
Neben generellen Einstellungen kann man hier auch für jede App einzeln die Berechtigungen zum Anzeigen von Mitteilungen festlegen.
So kann man bestimmen, wie viele Mitteilungen eine App anzeigen darf, welche Priorität diese bekommen und ob Töne abgespielt werden dürfen.
Unter «Benachrichtigungsassistent» kann man die Benachrichtigungen noch stärker individualisieren, etwa durch Festlegen eine Prioritätenliste.
Zu dieser lassen sich einzelne Apps hinzufügen.
Unter «Automatische Regeln» kann man auch bei Windows Zeiträume und Momente festlegen, in denen man nicht gestört werden möchte.
Benachrichtigungen in macOS und Windows verwalten
Benachrichtigungen gibt es längst nicht mehr nur auf Smartphones. So verwaltet man sie in Windows 10 und macOS.
Auf macOS lassen sich Mitteilungen in dem gleichnamigen Menü in den Systemeinstellungen verwalten. Hier kann man etwa einen Zeitraum bestimmen, in dem man nicht gestört werden möchte.
Der «Nicht Stören»-Modus lässt sich auch direkt in der Mitteilungszentrale am rechten Bildrand aktivieren.
In welcher Reihenfolge Mitteilungen angezeigt werden soll, lässt sich auch festlegen.
Für jede einzelne App kann man festlegen, ob sie Mitteilungen anzeigen darf und in welcher Form.
Die Einstellungen für Benachrichtigungen finden sich auf Windows 10 in den Einstellungen unter «System» -> «Benachrichtigungen und Aktionen».
Neben generellen Einstellungen kann man hier auch für jede App einzeln die Berechtigungen zum Anzeigen von Mitteilungen festlegen.
So kann man bestimmen, wie viele Mitteilungen eine App anzeigen darf, welche Priorität diese bekommen und ob Töne abgespielt werden dürfen.
Unter «Benachrichtigungsassistent» kann man die Benachrichtigungen noch stärker individualisieren, etwa durch Festlegen eine Prioritätenliste.
Zu dieser lassen sich einzelne Apps hinzufügen.
Unter «Automatische Regeln» kann man auch bei Windows Zeiträume und Momente festlegen, in denen man nicht gestört werden möchte.
Auch auf Windows 10 und macOS verpasst man mit Benachrichtigungen nichts. So lassen sie sich richtig verwalten.
Benachrichtigungen haben längst den Sprung vom Smartphone auf den Desktop-Computer geschafft. Doch genau wie auf dem Handy können zu viele Benachrichtigungen auch schnell nerven. Unsere Galerie oben zeigt, wie man Mitteilungen auf Windows 10 und macOS richtig einstellt.
Galerie: Besser aufwachen mit dem Smartphone
Besser aufwachen mit dem Smartphone
Der schlimmste Moment des Tages ist das Klingeln des Smartphones am Morgen? Das muss nicht sein.
Auf iOS gibt es in der Uhr-App die «Schlafenszeit», die zu einem regelmässigen und gesunden Schlaf verhelfen soll.
Hier kann man die tägliche Weckzeit einstellen...
...als auch eine Erinnerung zum Schlafengehen erstellen. Während der Ruhephase deaktiviert das iPhone dann automatisch Benachrichtigungen.
Diese Routine lässt sich auf bestimmte Wochentage beschränken.
In der Health-App gibt es zudem noch eine Schlafanalyse, mit der man sich über das eigene Schlaferlebnis informieren kann.
Aber auch der gewöhnliche iPhone-Wecker hat einige Zusatzfeatures. Dazu berührt man oben links «Bearbeiten» und geht dann auf den Pfeil rechts neben einer Uhrzeit.
Hier kann man weitere Einstellungen zu dem ausgewählten Zeitraum vornehmen und etwa die Snooze-Funktion abstellen, um morgens nicht in Versuchung zu geraten.
Um die diversen Weckzeiten besser unterscheiden zu können, kann man ihnen auch einen Namen geben.
Einem Wecker lässt sich auch ein individueller Ton zuteilen...
...oder gleich das Lieblingslied aus der Apple Music-Datenbank.
Auf Android liefert die Uhr-App auch einiges mehr, als einen nur wüst aus den Träumen zu klingeln.
Auch hier lässt sich einzelnen Weckzeiten ein Name geben.
Als Weckton lassen sich Lieder aus Spotify sowie — falls man zu den sehr seltenen Abonnenten gehört — aus YouTube Premium auswählen.
Bei Spotify werden dabei die zuletzt gehörten Songs sowie spezielle Aufwach-Playlists vorgeschlagen.
Besonders praktisch kann der «Google Assistant-Ablauf» sein. Hiermit kann man festlegen, was passieren soll, nachdem man den Wecker abgeschaltet hat. Das Smartphone kann dann etwa die neusten Nachrichten vorlesen...
...oder den Lieblingspodcast abspielen.