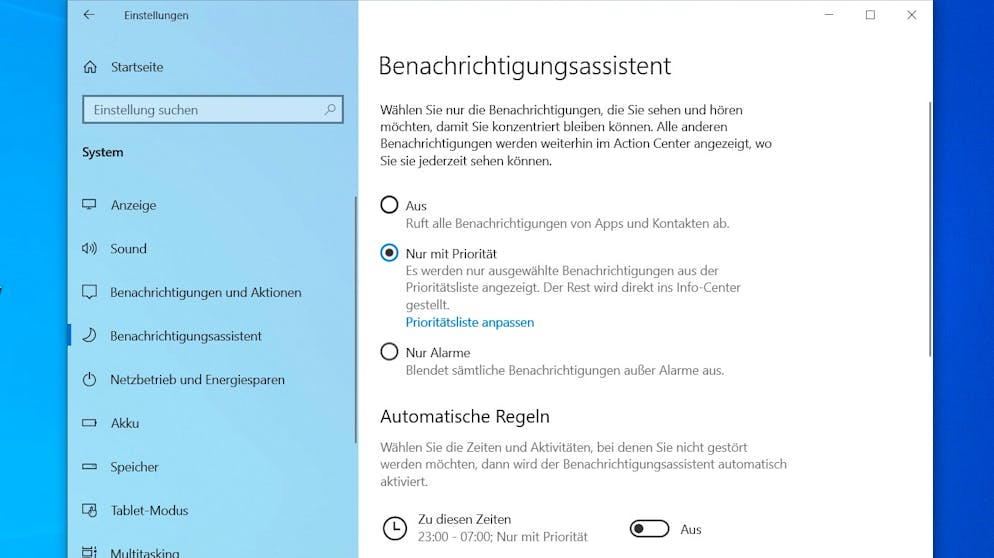Benachrichtigungen gibt es längst nicht mehr nur auf Smartphones. So verwaltet man sie in Windows 10 und macOS.
Auf macOS lassen sich Mitteilungen in dem gleichnamigen Menü in den Systemeinstellungen verwalten. Hier kann man etwa einen Zeitraum bestimmen, in dem man nicht gestört werden möchte.
Der «Nicht Stören»-Modus lässt sich auch direkt in der Mitteilungszentrale am rechten Bildrand aktivieren.
In welcher Reihenfolge Mitteilungen angezeigt werden soll, lässt sich auch festlegen.
Für jede einzelne App kann man festlegen, ob sie Mitteilungen anzeigen darf und in welcher Form.
Die Einstellungen für Benachrichtigungen finden sich auf Windows 10 in den Einstellungen unter «System» -> «Benachrichtigungen und Aktionen».
Neben generellen Einstellungen kann man hier auch für jede App einzeln die Berechtigungen zum Anzeigen von Mitteilungen festlegen.
So kann man bestimmen, wie viele Mitteilungen eine App anzeigen darf, welche Priorität diese bekommen und ob Töne abgespielt werden dürfen.
Unter «Benachrichtigungsassistent» kann man die Benachrichtigungen noch stärker individualisieren, etwa durch Festlegen eine Prioritätenliste.
Zu dieser lassen sich einzelne Apps hinzufügen.
Unter «Automatische Regeln» kann man auch bei Windows Zeiträume und Momente festlegen, in denen man nicht gestört werden möchte.
Benachrichtigungen in macOS und Windows verwalten
Benachrichtigungen gibt es längst nicht mehr nur auf Smartphones. So verwaltet man sie in Windows 10 und macOS.
Auf macOS lassen sich Mitteilungen in dem gleichnamigen Menü in den Systemeinstellungen verwalten. Hier kann man etwa einen Zeitraum bestimmen, in dem man nicht gestört werden möchte.
Der «Nicht Stören»-Modus lässt sich auch direkt in der Mitteilungszentrale am rechten Bildrand aktivieren.
In welcher Reihenfolge Mitteilungen angezeigt werden soll, lässt sich auch festlegen.
Für jede einzelne App kann man festlegen, ob sie Mitteilungen anzeigen darf und in welcher Form.
Die Einstellungen für Benachrichtigungen finden sich auf Windows 10 in den Einstellungen unter «System» -> «Benachrichtigungen und Aktionen».
Neben generellen Einstellungen kann man hier auch für jede App einzeln die Berechtigungen zum Anzeigen von Mitteilungen festlegen.
So kann man bestimmen, wie viele Mitteilungen eine App anzeigen darf, welche Priorität diese bekommen und ob Töne abgespielt werden dürfen.
Unter «Benachrichtigungsassistent» kann man die Benachrichtigungen noch stärker individualisieren, etwa durch Festlegen eine Prioritätenliste.
Zu dieser lassen sich einzelne Apps hinzufügen.
Unter «Automatische Regeln» kann man auch bei Windows Zeiträume und Momente festlegen, in denen man nicht gestört werden möchte.
Auch auf Windows 10 und macOS verpasst man mit Benachrichtigungen nichts. So lassen sie sich richtig verwalten.
Benachrichtigungen haben längst den Sprung vom Smartphone auf den Desktop-Computer geschafft. Doch genau wie auf dem Handy können zu viele Benachrichtigungen auch schnell nerven. Unsere Galerie oben zeigt, wie man Mitteilungen auf Windows 10 und macOS richtig einstellt.
So lassen sich virtuelle Schreibtische verwalten
So lassen sich virtuelle Schreibtische verwalten
Mit diesen Tipps kann man Privates und Berufliches auf dem gleichen PC sauber trennen.
Um auf Windows 10 einen weiteren, virtuellen Schreibtisch zu erzeugen, drückt man einfach die Windows- und die Tabulator-Taste gemeinsam und wählt oben links «Neuer Desktop» aus.
Nun hat man zwei sauber getrennte Desktop. Zum Wechsel klickt man die Vorschau des jeweiligen Desktops an oder nutzt die Tastenkombination Windows-Taste plus Tabulatur-Taste plus linke oder rechte Pfeiltaste.
Programme lassen sich in dieser Ansicht einfach per Drag & Drop von einem Desktop zum anderen verschieben.
Am Ende des Arbeitstages kann man dann einen Desktop in Gänze schliessen, durch das Kreuz-Symbol über seinem Vorschaubild.
Um bei macOS neue, virtuelle Schreibtische zu erzeugen, streicht man entweder mit vier Fingern nach oben, oder nutzt die Tastenkombination CTRL plus Pfeil-nach-oben-Taste. Nun das Plus-Symbol oben rechts anklicken.
Um zwischen den einzelnen Desktops zu wechseln, klickt man deren Vorschau an oder nutzt die Tastenkombination CTRL plus linke oder rechte Pfeiltaste.
Auch bei macOS lassen sich Apps per Drag & Drop zwischen Desktops verschieben.
Praktisch: Apps lassen sich immer einem bestimmten Desktop zuordnen. Hierfür klickt man beispielsweise im für die Arbeit genutzten Schreibtisch im Dock rechts auf eine nur für die Arbeit genutzte App und wählt «Optionen» -> «Zuweisen zu diesem Schreibtisch» aus.