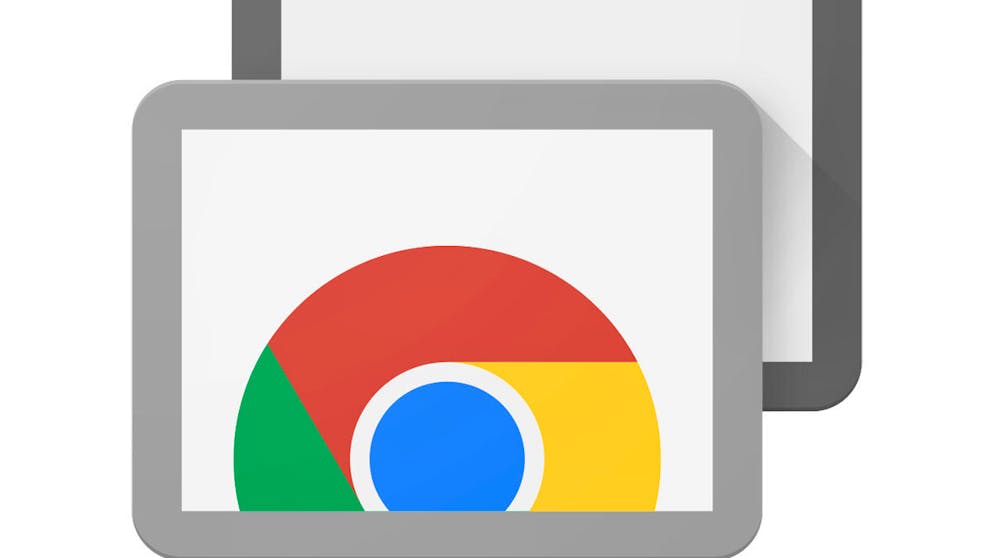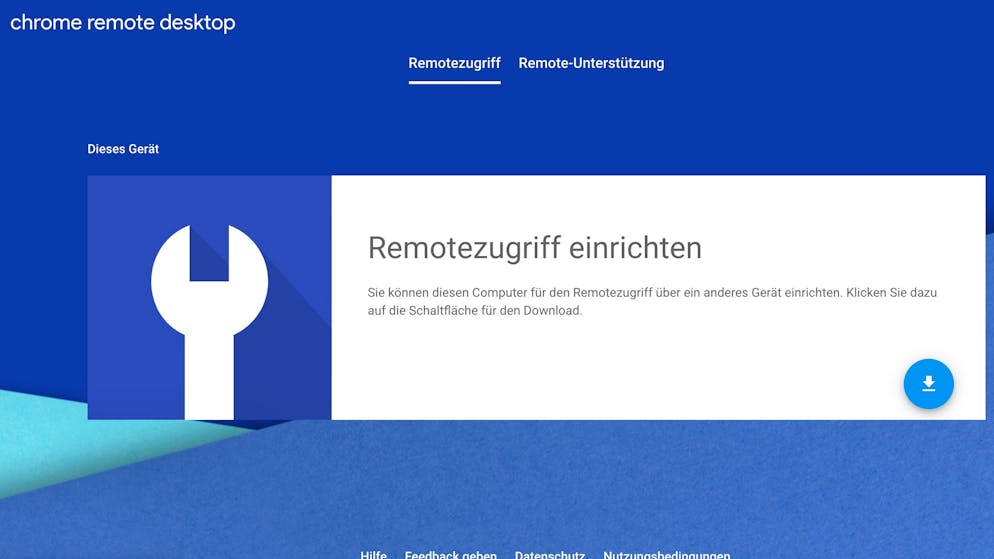Mit Chrome Remote Desktop lässt sich aus der Ferne auf einen anderen PC zugreifen.
Unter remotedesktop.google.com kann man den Zugriff auf eigene oder fremde PCs einrichten. Beginnen wir mit der Remote-Unterstützung, mit der man zum Beispiel Freunden bei der Behebung ihrer PC-Probleme helfen kann.
Zur Einrichtung muss zuerst ein extra Programm heruntergeladen werden.
Der Prozess zur Einrichtung der Remote-Unterstützung ist übrigens auf Mac und Windows identisch.
Auf Windows-Rechner bekommt man eine *.msi-Datei, auf Mac-System eine *.dmg-Datei, die jeweils installiert werden muss.
Wurden die Programme installiert, kann man nun einen Rechner freigeben, den sogenannten Host. In unserem Beispiel ist das ein Windows-System. Hier klickt man zur Freigabe auf «Code generieren» bei «Unterstützung erhalten».
Nun erhält man einen zwölfstelligen Code.
Dieser wiederum muss auf dem Guest-System, also dem Rechner, von dem der Fernzugriff erfolgen soll, unter «Unterstützung anbieten» eingegeben werden. In unserem Beispiel soll von einem Mac-System auf ein Windows-System zugegriffen werden.
Wurde der Code eingegeben, muss der Zugriff auf dem Host-System noch einmal bestätigt werden.
Ist das Guest-System ein Mac, muss hier in den Einstellungen dem Chrome-Programm der Fernzugriff gestattet werden.
Danach hat das Guest-System vollen Zugriff auf das Host-System. Hier sieht man dann beispielsweise eine Windows-10-Oberfläche im Chrome-Browser auf macOS. Der Guest kann dann den Host genauso steuern, als würde er selbst vor Tastatur und Bildschirm sitzen.
Der Remote-Zugriff folgt demselben Prinzip, nur ist diese Funktion zum Verwalten eigener Rechner gedacht. Hierbei muss man auf allen beteiligten Computern im selben Google-Account eingeloggt sein. Nun einfach den Remote-Zugriff aktivieren und einen Namen für den Host-Rechner auswählen.
Dann muss nur ein sechsstelliger PIN festgelegt werden und das Host-System ist für den Fernzugriff bereit.
Auf dem Guest-System erscheint nun das Host-System direkt auf der Startseite des Chrome Remote Desktop.
Ein Klick und die Eingabe des zuvor festgelegten PINs später ...
... und man hat Fernzugriff auf den Host-Rechner. Wieder sieht man ein Windows-System im Chrome-Browser auf einem Mac-System.
Das Ganze funktioniert mit der Chrome-Remote-Desktop-App übrigens auch vom Smartphone aus. Auf dem kleinen Bildschirm ist die Bedienung einer Desktop-Oberfläche zwar etwas komplizierter, aber für kleinere Angelegenheiten durchaus nützlich.
Den PC einfach aus der Ferne steuern
Mit Chrome Remote Desktop lässt sich aus der Ferne auf einen anderen PC zugreifen.
Unter remotedesktop.google.com kann man den Zugriff auf eigene oder fremde PCs einrichten. Beginnen wir mit der Remote-Unterstützung, mit der man zum Beispiel Freunden bei der Behebung ihrer PC-Probleme helfen kann.
Zur Einrichtung muss zuerst ein extra Programm heruntergeladen werden.
Der Prozess zur Einrichtung der Remote-Unterstützung ist übrigens auf Mac und Windows identisch.
Auf Windows-Rechner bekommt man eine *.msi-Datei, auf Mac-System eine *.dmg-Datei, die jeweils installiert werden muss.
Wurden die Programme installiert, kann man nun einen Rechner freigeben, den sogenannten Host. In unserem Beispiel ist das ein Windows-System. Hier klickt man zur Freigabe auf «Code generieren» bei «Unterstützung erhalten».
Nun erhält man einen zwölfstelligen Code.
Dieser wiederum muss auf dem Guest-System, also dem Rechner, von dem der Fernzugriff erfolgen soll, unter «Unterstützung anbieten» eingegeben werden. In unserem Beispiel soll von einem Mac-System auf ein Windows-System zugegriffen werden.
Wurde der Code eingegeben, muss der Zugriff auf dem Host-System noch einmal bestätigt werden.
Ist das Guest-System ein Mac, muss hier in den Einstellungen dem Chrome-Programm der Fernzugriff gestattet werden.
Danach hat das Guest-System vollen Zugriff auf das Host-System. Hier sieht man dann beispielsweise eine Windows-10-Oberfläche im Chrome-Browser auf macOS. Der Guest kann dann den Host genauso steuern, als würde er selbst vor Tastatur und Bildschirm sitzen.
Der Remote-Zugriff folgt demselben Prinzip, nur ist diese Funktion zum Verwalten eigener Rechner gedacht. Hierbei muss man auf allen beteiligten Computern im selben Google-Account eingeloggt sein. Nun einfach den Remote-Zugriff aktivieren und einen Namen für den Host-Rechner auswählen.
Dann muss nur ein sechsstelliger PIN festgelegt werden und das Host-System ist für den Fernzugriff bereit.
Auf dem Guest-System erscheint nun das Host-System direkt auf der Startseite des Chrome Remote Desktop.
Ein Klick und die Eingabe des zuvor festgelegten PINs später ...
... und man hat Fernzugriff auf den Host-Rechner. Wieder sieht man ein Windows-System im Chrome-Browser auf einem Mac-System.
Das Ganze funktioniert mit der Chrome-Remote-Desktop-App übrigens auch vom Smartphone aus. Auf dem kleinen Bildschirm ist die Bedienung einer Desktop-Oberfläche zwar etwas komplizierter, aber für kleinere Angelegenheiten durchaus nützlich.
Will man Freunden und Familien bei deren PC-Problemen unterstützen oder auf dem eigenen Computer nach dem Rechten schauen, kann Chrome Remote Desktop helfen.
Fernwartungssoftware gibt es reichlich. Kostenlos, plattformübergreifend und einfach einzurichten ist der Chrome Remote Desktop. Dazu muss man einfach nur dessen Website besuchen, ein Programm heruntergeladen und es kann los gehen.
Mit der entsprechenden App (iOS, Android) lassen sich sogar via Smartphone Computer aus der Ferne steuern. Wie der Chrome Remote Desktop funktioniert, zeigt unsere Galerie oben.
Zurück zur Startseite