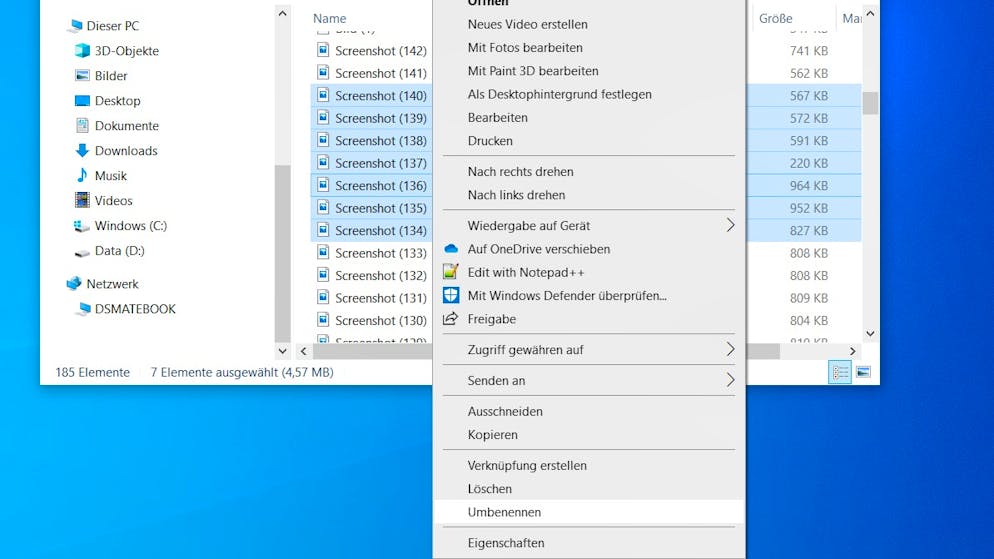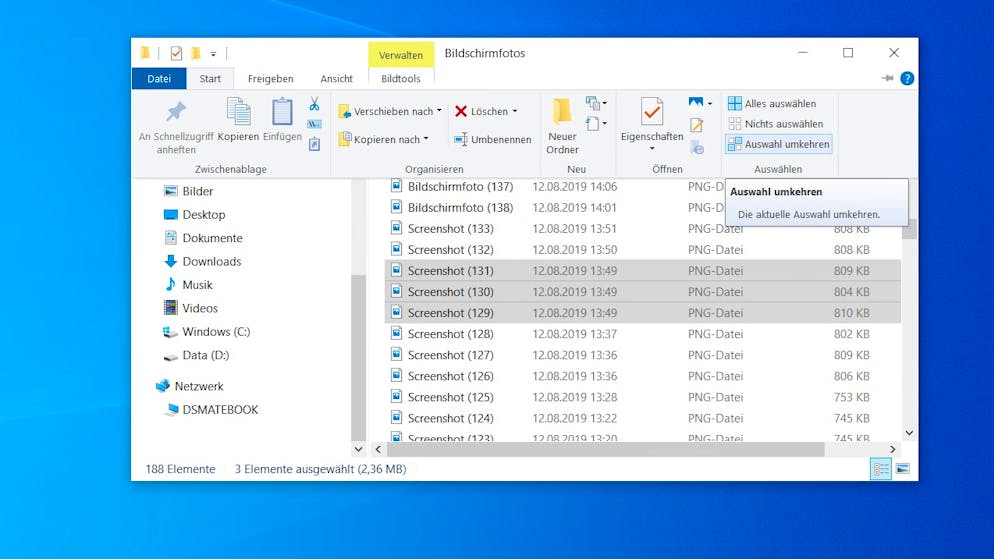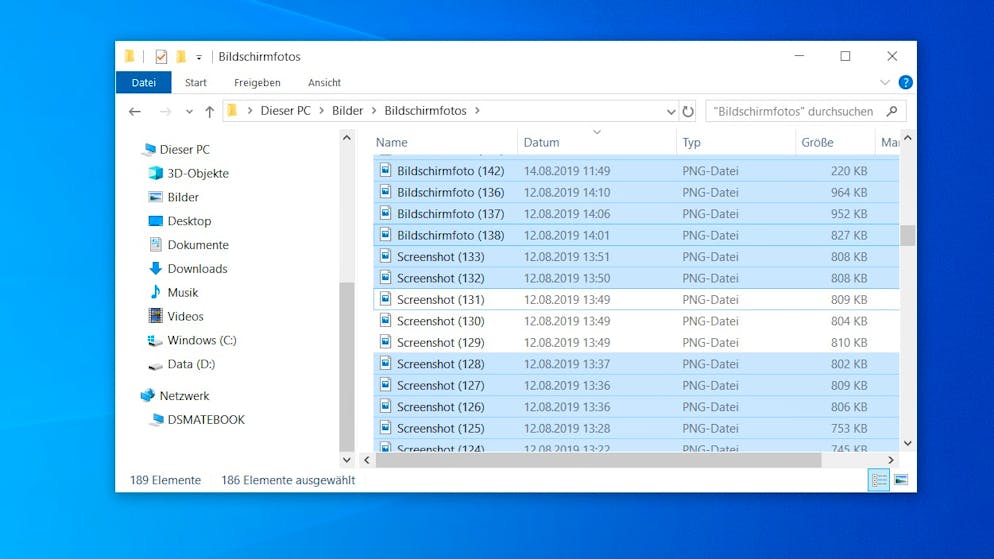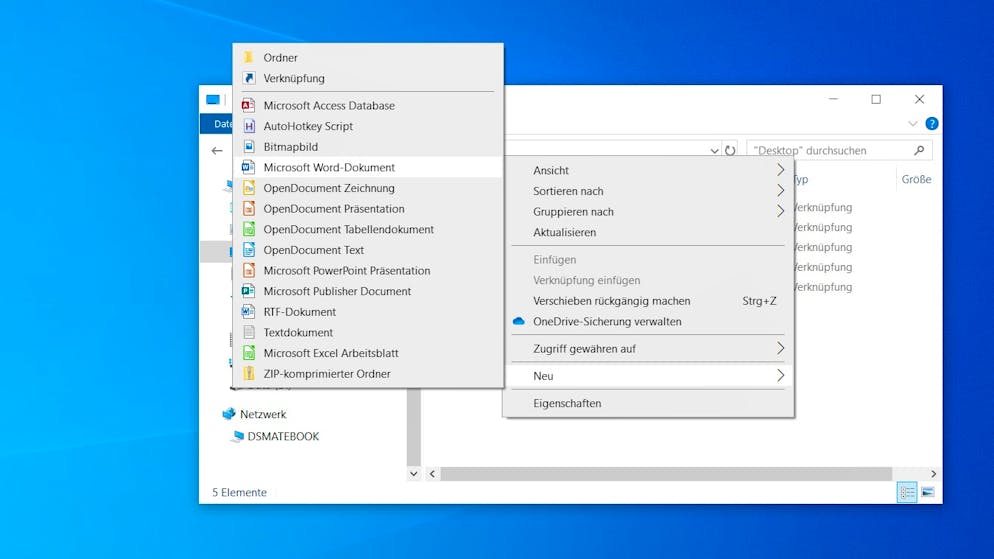Mit diesen Tricks lässt sich der Windows Datei-Explorer noch effizienter nutzen.
So lassen sich mehrere Dateien auf einmal umbennen. Wenn man etwa Fotos sortieren will, kann man mit diesem Trick schnell mehreren Bildern des selben Motivs ähnliche Namen geben. Dazu im Explorer mehrere Dateien markieren, rechts auf diese klicken und «Umbennenen» wählen.
Den Namen, den man nun auswählt...
...wird fortlaufend für alle markierten Dateien angewandt.
In einem Ordner will man beispielsweise drei Dateien behalten, aber hundert löschen? Dann einfach diese drei auswählen und dann auf «Start» --> «Auswahl umkehren» klicken.
Nun sind stattdessen die hundert anderen Dateien markiert und können einfach gelöscht werden.
Es nervt, zum Löschen von Dateien immer zwei Schritte durchführen zu müssen? Dann beim Löschvorgang einfach die Shift-Taste gedrückt halten. Der Papierkorb wird so übergangen und man wird gefragt, ob die Datei direkt unwiderruflich gelöscht werden soll.
Beim Drag'n'Drop von Dateien im Explorer werden dieses standardmässig verschoben. Sie lassen sich aber ganz einfach auch kopieren. Dazu, während man Dateien mit dem Mauszeiger zieht, die CTRL-Taste gedrückt halten und Dateien werden kopiert statt verschoben.
Um eine neue Datei, beispielsweise ein Word-Dokument, zu erstellen, muss man nicht erst ein Programm öffnen. Einfach in einem Explorer-Fenster Rechtsklicken und unter «Neu» den gewünschten Datei-Typ auswählen.
Nicht nur im Internet-Browser hinterlässt man einen Verlauf sondern auch beim Datei-Explorer. Um diesen zu löschen, wählt man im Datei-Menü «Optionen» aus und klickt dort unten auf «Datei-Explorer-Verlauf löschen».
Standardmässig öffnet der Explorer beim Starten das «Schnellzugriff»-Menü. Das lässt sich im gleichen Menü wie oben ändern. Dazu «Datei-Explorer öffnen für» «Dieser PC» auswählen. Nun landet man beim Start des Datei-Explorer wieder ganz klassisch bei der Übersicht der Festplatten.
Die besten Tipps für den Datei-Explorer
Mit diesen Tricks lässt sich der Windows Datei-Explorer noch effizienter nutzen.
So lassen sich mehrere Dateien auf einmal umbennen. Wenn man etwa Fotos sortieren will, kann man mit diesem Trick schnell mehreren Bildern des selben Motivs ähnliche Namen geben. Dazu im Explorer mehrere Dateien markieren, rechts auf diese klicken und «Umbennenen» wählen.
Den Namen, den man nun auswählt...
...wird fortlaufend für alle markierten Dateien angewandt.
In einem Ordner will man beispielsweise drei Dateien behalten, aber hundert löschen? Dann einfach diese drei auswählen und dann auf «Start» --> «Auswahl umkehren» klicken.
Nun sind stattdessen die hundert anderen Dateien markiert und können einfach gelöscht werden.
Es nervt, zum Löschen von Dateien immer zwei Schritte durchführen zu müssen? Dann beim Löschvorgang einfach die Shift-Taste gedrückt halten. Der Papierkorb wird so übergangen und man wird gefragt, ob die Datei direkt unwiderruflich gelöscht werden soll.
Beim Drag'n'Drop von Dateien im Explorer werden dieses standardmässig verschoben. Sie lassen sich aber ganz einfach auch kopieren. Dazu, während man Dateien mit dem Mauszeiger zieht, die CTRL-Taste gedrückt halten und Dateien werden kopiert statt verschoben.
Um eine neue Datei, beispielsweise ein Word-Dokument, zu erstellen, muss man nicht erst ein Programm öffnen. Einfach in einem Explorer-Fenster Rechtsklicken und unter «Neu» den gewünschten Datei-Typ auswählen.
Nicht nur im Internet-Browser hinterlässt man einen Verlauf sondern auch beim Datei-Explorer. Um diesen zu löschen, wählt man im Datei-Menü «Optionen» aus und klickt dort unten auf «Datei-Explorer-Verlauf löschen».
Standardmässig öffnet der Explorer beim Starten das «Schnellzugriff»-Menü. Das lässt sich im gleichen Menü wie oben ändern. Dazu «Datei-Explorer öffnen für» «Dieser PC» auswählen. Nun landet man beim Start des Datei-Explorer wieder ganz klassisch bei der Übersicht der Festplatten.
Der Datei-Explorer sorgt für Ordnung auf der Festplatte. Mit diesen Tricks geht das noch ein Tick besser.
Der Datei-Explorer ist bei vielen Windows-Nutzer wohl die meistgenutzte App. In unserer Galerie oben zeigen wir daher noch einige Tricks für ihn, mit denen man den Datei-Explorer noch besser nutzen kann.
So verpasst man Windows einen ganz neuen Look
So verpasst man Windows einen ganz neuen Look
Mit Cairo sieht Windows ganz anders als im Standard-Look aus.
Nach dem Herunterladen muss man möglicherweise erst den Windows Defender zurückpfeifen und die Installation erlauben.
Dann kann man allerdings Cairo direkt starten.
Und so sieht die Benutzeroberfläche dann aus. Zugriff auf die Daten und Programme gibt es nun über die Leiste oben.
Zunächst sollte man die Programme einrichten, was über den integrierten «App Grabber» geht.
Hier zieht man einfach alle Programme, die im Menü erscheinen sollen, per Drag'n'Drop auf die linke Bildschirmseite.
Nun kann man diese noch in entsprechende Kategorien einteilen.
Neben Vorschlägen von Cairo kann man auch ganz einfach eigene Kategorien erstellen.
So erscheint dann das Programm-Menü.
Will man nur Programme aus bestimmten Kategorien anzeigen, muss die entsprechende Kategorie auf der rechten Seite angeklickt werden.
Wenn ein Programm Teil der Schnellstartleiste unten werden soll, muss die einfach im Rechtsklick-Menü ausgewählt werden.
Neben der Schnellstartleiste unten sieht man alle offenen Programme. Zugriff auf die Benachrichtigungen gibt es oben rechts in der Leiste.
Der Cairo-Desktop kann auch als Datei-Explorer verwendet werden. Dazu das Ordner-Symbol in der Mitte des Desktops anklicken.
Nun einen gewünschten Ordner auswählen.
Dieser erscheint nun auf dem Desktop. Dateien und Unterordner lassen sich dann ganz einfach vom Desktop aus aufrufen.
Will man Cairo beenden, geht das mit einem Klick oben links. In den Cairo-Einstellungen kann man bestimmen, ob der alternative Desktop mit jedem Start von Windows aktiviert werden soll.