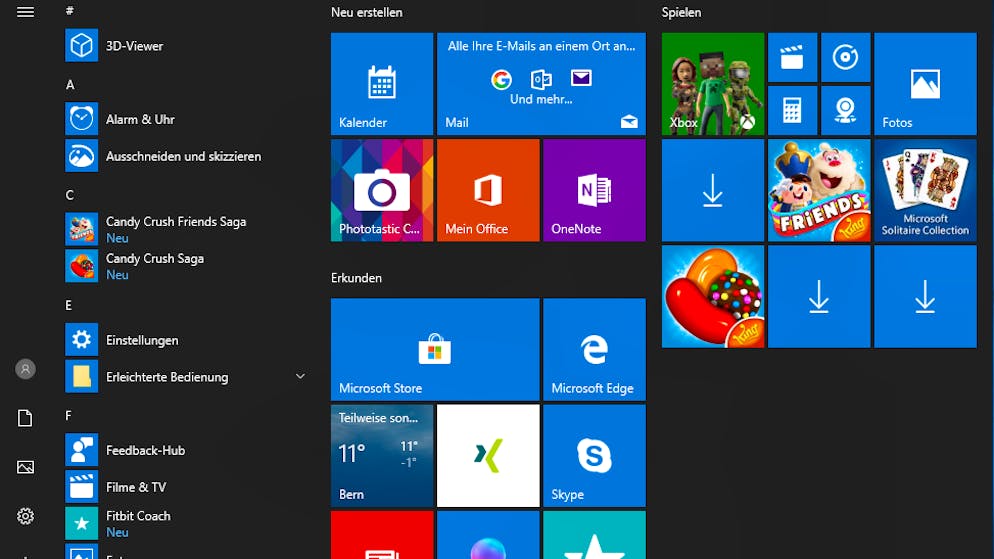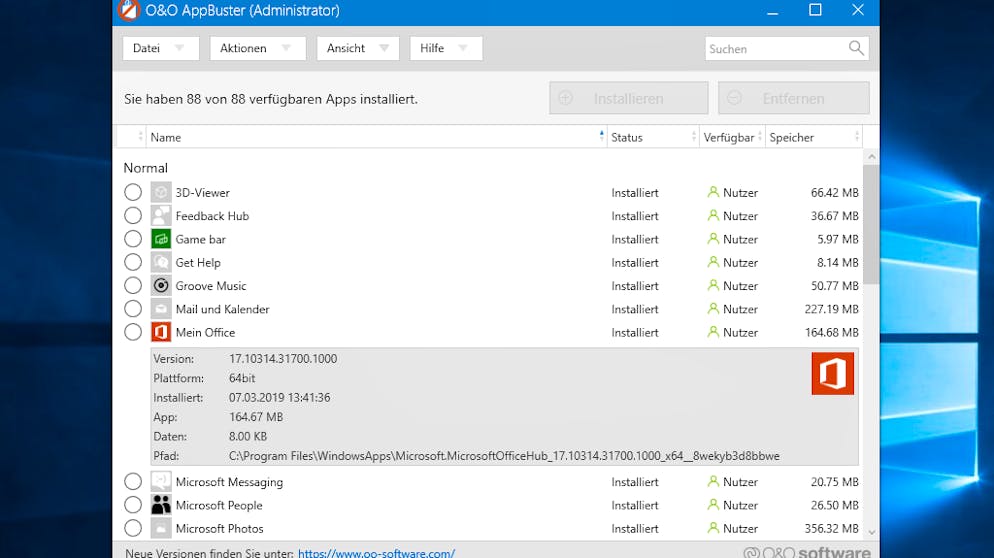Selbst in der von Microsoft direkt ausgelieferten Version kommt Windows 10 mit einer Menge an vorinstallierten Apps. Braucht man wirklich einen 3D Viewer oder Candy Crush?
Das kostenlose Programm O&O AppBuster kann helfen, indem es die vorinstallierten Apps auflistet und dann die Möglichkeit bietet, sie auf einen Streich zu entfernen.
Nach kurzer Ladezeit bekommt man eine Übersicht über die installierten Programme.
Klickt man ein einzelnes Programm an, liefert der O&O AppBuster noch weitere Informationen über dieses, etwa welche Version installiert ist und wo genau auf der Festplatte das Programm abgelegt ist.
Und vermutlich wird man einige Programme nützlich finden und nicht gleich ein komplettes Tabula rasa machen wollen. Man markiert also die Apps, die gelöscht werden sollen, und klickt dann den grossen «Entfernen»-Button oben rechts.
Nun kann man auswählen, ob die Apps für den aktuell angemeldeten Nutzer und alle Nutzer des Systems gelöscht werden sollen. Will man wirklich freien Speicherplatz schaffen, muss natürlich letzteres ausgewählt werden.
Optional kann man nun einen Wiederherstellungspunkt erstellen lassen, falls man Angst hat, dass irgendetwas schief geht.
Nach der Bestätigung der Löschung werden die Apps in kurzer Zeit ganz automatisch entfernt.
Auf diese Art gelöschte Apps von Microsoft selbst lassen sich auf Wunsch direkt im O&O AppBuster wieder installieren.
In der Sektion «Versteckt» zeigt O&O AppBuster auch noch Apps an, die offiziell gar nicht entfernt werden können. Daher sollte man hier vorsichtig vorgehen und nur das löschen, was man auch versteht. Die HEIF- oder VP9-Erweiterungen sind etwa nötig, um neuere Bild- und Videoformate anzuzeigen.
Rein zu Informationszwecken können auch System- und Frameworkanwendungen angezeigt werden. Dazu müssen diese im «Ansicht»-Menü ausgewählt werden.
Die kann aber selbst der O&O AppBuster nicht entfernen, da sie integral für das Funktionieren von Windows 10 sind.
Ganz einfach vorinstallierte Windows 10-Apps löschen
Selbst in der von Microsoft direkt ausgelieferten Version kommt Windows 10 mit einer Menge an vorinstallierten Apps. Braucht man wirklich einen 3D Viewer oder Candy Crush?
Das kostenlose Programm O&O AppBuster kann helfen, indem es die vorinstallierten Apps auflistet und dann die Möglichkeit bietet, sie auf einen Streich zu entfernen.
Nach kurzer Ladezeit bekommt man eine Übersicht über die installierten Programme.
Klickt man ein einzelnes Programm an, liefert der O&O AppBuster noch weitere Informationen über dieses, etwa welche Version installiert ist und wo genau auf der Festplatte das Programm abgelegt ist.
Und vermutlich wird man einige Programme nützlich finden und nicht gleich ein komplettes Tabula rasa machen wollen. Man markiert also die Apps, die gelöscht werden sollen, und klickt dann den grossen «Entfernen»-Button oben rechts.
Nun kann man auswählen, ob die Apps für den aktuell angemeldeten Nutzer und alle Nutzer des Systems gelöscht werden sollen. Will man wirklich freien Speicherplatz schaffen, muss natürlich letzteres ausgewählt werden.
Optional kann man nun einen Wiederherstellungspunkt erstellen lassen, falls man Angst hat, dass irgendetwas schief geht.
Nach der Bestätigung der Löschung werden die Apps in kurzer Zeit ganz automatisch entfernt.
Auf diese Art gelöschte Apps von Microsoft selbst lassen sich auf Wunsch direkt im O&O AppBuster wieder installieren.
In der Sektion «Versteckt» zeigt O&O AppBuster auch noch Apps an, die offiziell gar nicht entfernt werden können. Daher sollte man hier vorsichtig vorgehen und nur das löschen, was man auch versteht. Die HEIF- oder VP9-Erweiterungen sind etwa nötig, um neuere Bild- und Videoformate anzuzeigen.
Rein zu Informationszwecken können auch System- und Frameworkanwendungen angezeigt werden. Dazu müssen diese im «Ansicht»-Menü ausgewählt werden.
Die kann aber selbst der O&O AppBuster nicht entfernen, da sie integral für das Funktionieren von Windows 10 sind.
Mit dem kostenlosen O&O AppBuster lassen sich unerwünschte Windows 10-Apps ganz schnell entfernen.
Windows 10 kommt mit einer ganzen Reihe an vorinstallierten Apps. Selbst wenn man das Betriebssystem direkt von Microsoft bezieht, wird man nicht davor bewahrt. Zwar lassen sich die ungewünschten Programme in der Regel deinstallieren, doch jede App einzeln zu löschen kann ganz schön zeitraubend sein.
Einfacher geht das mit dem kostenlosen Tool O&O AppBuster. Dieses zeigt alle installierten Apps auf einen Blick an und ermöglicht deren Löschung auf einen Streich. Wie das funktioniert, zeigt unsere Galerie oben.
Bildschirmschoner bei Windows und Mac einrichten
Bildschirmschoner bei Windows und Mac einrichten
Den Bildschirmschoner gibt es immer noch. So lässt er sich bei macOS und Windows einrichten.
Bei WIndows 10 hat der Sperrbildschirm den Bildschirmschoner grössenteils ersetzt. Der lässt sich in den Einstellungen unter «Personalisierung» konfigurieren.
Auch dem Sperrbildschirm kann man Bildschirmschoner-artige Features geben, etwa eine Diashow.
Auch können zusätzliche Informationen im Sperrbildschirm angezeigt werden, wie Kalendereinträge. Den klassischen Bildschirmschoner gibt es aber weiterhin, über den kleinen Eintrag «Einstellungen für den Bildschirmschoner» lässt er sich einrichten.
Hier finden sich dann die gewohnten Optionen, die man von alten Windows-Versionen kennt.
So kann man etwa einen Bildschirmschoner mit einem Text, den eigenen Fotos oder Animationen aus den 1990ern ausstatten.
Der Text lässt sich natürlich frei bestimmen.
Setzt man den Haken bei «Anmeldeseite bei Reaktivierung» führt ein Beenden des Bildschirmschoners zum Sperrbildschirm und der erzwungenen Eingabe des Passwortes oder der PIN.
Die Bildschirmschonen-Einstellungen bei macOS finden sich in den Systemeinstellungen unter «Schreibtisch & Bildschirmschonen». Die meisten Varianten bieten verschiedene Arten an, Fotos anzuzeigen.
Eine weitere Option ist, die Albumcover in der eigenen iTunes-Musikkollektion als Bildschirmschoner-Material zu verwenden.
Und auch bei macOS kann man einen selbst formulierten Text anzeigen lassen.
Wer etwas dazulernen möchte, kann auch das «Wort des Tages» als Bildschirmschoner festlegen.
Als Quellen stehen Wörterbücher mehrerer Sprachen zur Verfügung.
In der unteren Leiste legt man noch fest, wie schnell der Bildschirmschoner aktiviert werden soll und ob dabei auch die Uhrzeit angezeigt werden soll.