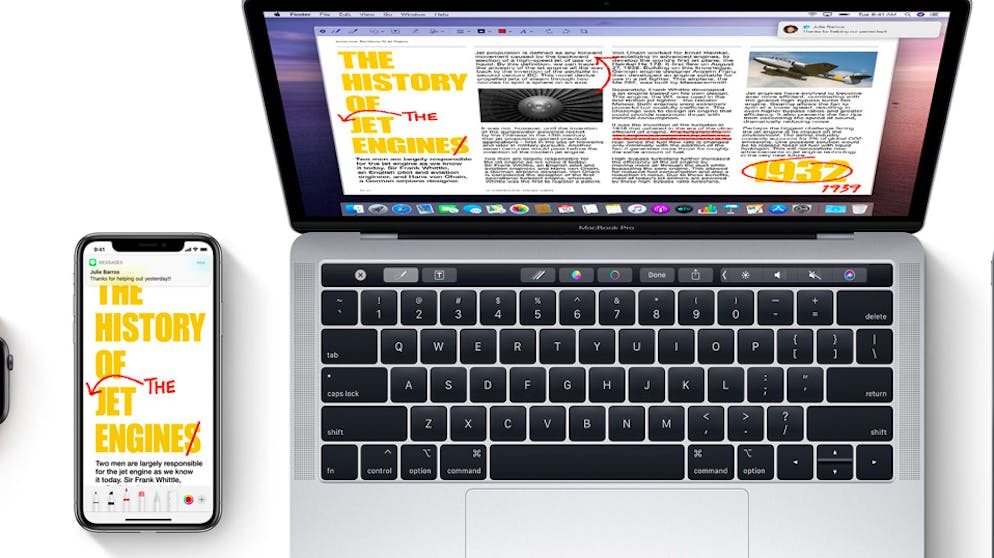Das iPhone kann dafür genutzt werden, die Dokumenten-Bearbeitung auf dem Mac zu erleichtern. So geht das.
Auf dem Mac gespeicherte Dokumente lassen sich über den Touchscreen des iPhones markieren. Dazu etwa eine PDF auswählen, im Finder rechtsklicken und «Schnellaktion»-> «Markierung» auswählen.
Nun in der Leiste oben ganz rechts das Symbol anklicken und das gewünschte iPhone auswählen. Dieses muss im selben Apple-Account eingeloggt sein wie der benutzte Mac.
Auf dem iPhone erscheint nun das eben auf dem Mac ausgewählte Dokument.
Hier kann man dann reinzoomen und per Touchscreen Markierungen vornehmen.
Diese erscheinen in Echtzeit auf dem Mac. Durch Klick auf «Fertig» oben rechts lassen sich die Änderungen speichern.
Das iPhone lässt sich auch als Dokument-Scanner einsetzen. Das funktioniert etwa in der Textbearbeitungs-Software Pages. Hier auf «Einfügen» -> «Von iPhone einfügen» -> «Dokument scannen» klicken.
Nun erscheint auf dem iPhone der Dokumenten-Scanner. Das Dokument nun ausrichten und durch den Auslöser unten aufnehmen.
Das iPhone erkennt die Grenzen des Dokuments normalerweise automatisch, sie lassen sich allerdings auch noch manuell anpassen.
Ist man mit dem Scannen fertig, einfach «Sichern» auswählen.
Das gescannte Dokument erscheint nun auf dem Mac in Pages.
Mac-Dokumente mit dem iPhone verfeinern
Das iPhone kann dafür genutzt werden, die Dokumenten-Bearbeitung auf dem Mac zu erleichtern. So geht das.
Auf dem Mac gespeicherte Dokumente lassen sich über den Touchscreen des iPhones markieren. Dazu etwa eine PDF auswählen, im Finder rechtsklicken und «Schnellaktion»-> «Markierung» auswählen.
Nun in der Leiste oben ganz rechts das Symbol anklicken und das gewünschte iPhone auswählen. Dieses muss im selben Apple-Account eingeloggt sein wie der benutzte Mac.
Auf dem iPhone erscheint nun das eben auf dem Mac ausgewählte Dokument.
Hier kann man dann reinzoomen und per Touchscreen Markierungen vornehmen.
Diese erscheinen in Echtzeit auf dem Mac. Durch Klick auf «Fertig» oben rechts lassen sich die Änderungen speichern.
Das iPhone lässt sich auch als Dokument-Scanner einsetzen. Das funktioniert etwa in der Textbearbeitungs-Software Pages. Hier auf «Einfügen» -> «Von iPhone einfügen» -> «Dokument scannen» klicken.
Nun erscheint auf dem iPhone der Dokumenten-Scanner. Das Dokument nun ausrichten und durch den Auslöser unten aufnehmen.
Das iPhone erkennt die Grenzen des Dokuments normalerweise automatisch, sie lassen sich allerdings auch noch manuell anpassen.
Ist man mit dem Scannen fertig, einfach «Sichern» auswählen.
Das gescannte Dokument erscheint nun auf dem Mac in Pages.
Mithilfe des iPhones lassen sich Dokumente auf dem Mac markieren und einscannen. Wir zeigen, wie das funktioniert.
Wer neben dem Mac noch ein iPhone hat, kann einige Tricks beim Bearbeiten von Dokumenten anwenden. So lassen sich etwa PDF-Dateien mittels des Touchscreens des iPhones markieren. Die Kamera des Smartphones kann zudem als Scanner genutzt werden, um Dokumente direkt in das Textbearbeitungs-Programm einzufügen. Wie das funktioniert, zeigt unsere Galerie oben.
So lassen sich Icons bei macOS anpassen
So lassen sich Icons bei macOS anpassen
Wer für etwas Abwechslung auf dem Mac-Desktop sorgen möchte, kann die Icons verändern.
Zum Beispiel kann man ein eigenes Foto zu einem Icon machen. Dazu öffnet man dieses etwa in der Vorschau-App und kopiert es in die Zwischenablage.
Nun klickt man rechts auf die Datei oder den Ordner, dessen Icon verändert werden soll, und wählt «Informationen» aus.
Im nun erscheinenden Fenster klickt man das gegenwärtige Icon neben dem Namen des Ordners/der Datei an. Dieses Icon müsste dann blau umrandet werden.
Dann drückt man zusammen die CMD-Taste und V, den Kurzbefehl fürs Einfügen. Das in der Zwischenablage vorhandene Bild wird dann zum neuen Icon.
Das Ganze funktioniert auch mit den Icons von Apps. Dazu im Finder den Programme-Ordner aufrufen und auf die gewünschte Apps rechtsklicken.
Im «Informationen»-Fenster kann man nun auf die exakt gleiche Weise wie zuvor beschrieben das Icon austauschen.
Möchte man wieder das Standard-Icon zurückhaben, geht auch das ganz einfach. Das personalisierte Icon muss wieder im «Informationen»-Fenster angeklickt werden, sodass es blau umrandet wird.
Nun einfach die Backspace- oder Rücktaste drücken und das Standard-Icon kehrt zurück.
Man muss nicht die eigene Fotosammlung durchwühlen, um neue Icons zu finden. Zahlreiche Websites im Internet bieten sie zum Download an, etwa Iconfactory.
Hier gibt es beispielsweise für Nostalgiker Retro-Icons, mit denen man dem eigenen Mac-Desktop einen klassischeren Look verschaffen kann.