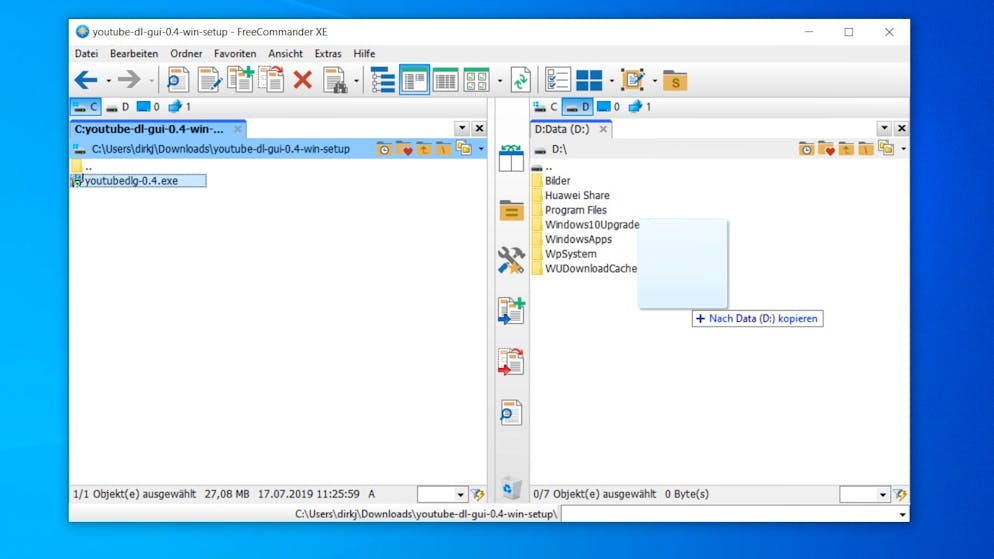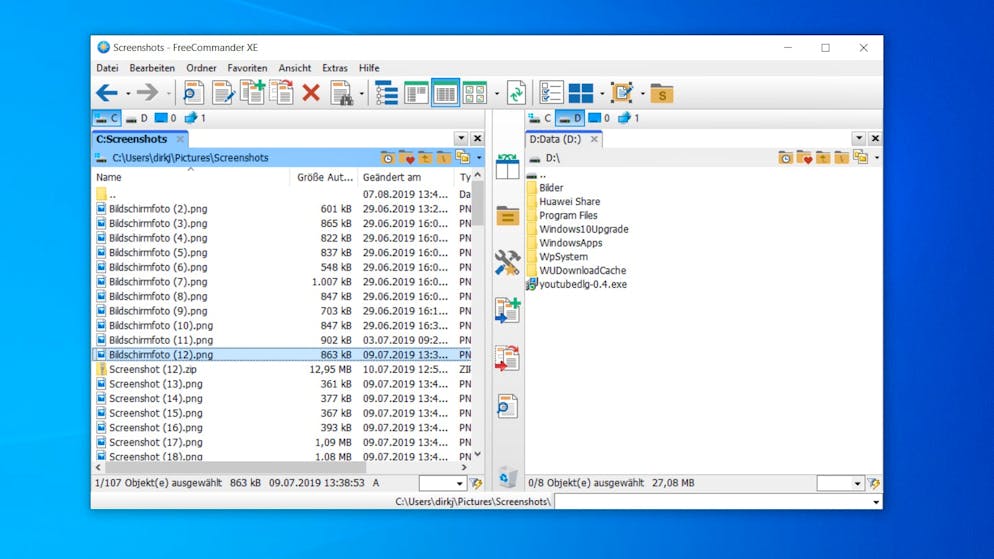Gesucht, aber nicht gefunden? Wir zeigen, wie man die in Windows 10 eingebaute Suche noch besser nutzt.
Die Windows 10-Suche ist von Haus aus kastriert und durchsucht nur ganze wenige Ordner. Soll der gesamte PC indiziert werden, muss das erst aktiviert werden. Das geht in den Systemeinstellungen unter «Suche» -> «Windows durchsuchen». Hier nun «Erweitert» auswählen.
Selbst dann werden aber noch manche Ordner vom Suchindex ausgeschlossen. Es hat teilweise durchaus seine Berechtigung, etwa Systemdateien von der Suche auszuschliessen, aber wer will, kann hier auch die Ausnahmen entfernen und dann wirklich den gesamten Rechner indizieren lassen.
Noch mehr Optionen gibt es mit dem Klick auf «Erweiterte Erweiterte Suchindexinstellungen» (sic). Nun landet man bei den «Indizierungsoption». Hier nun wieder, richtig, «Erweitert» anklicken.
Nun kann für jeden einzelnen Dateityp bestimmt werden, ob auch deren Inhalt oder nur der Dateiname Teil des Suchindex werden soll. Bei Dokumenten-Dateitypen indiziert Windows in der Regel auch den Inhalt, also etwa den gesamten Text eines Word-Dokuments.
Den schellsten Zugriff auf die Suche gibt es in der Leiste neben dem Startbutton. Hier einfach einen Suchbegriff eingeben. Windows führt ihr als erstes ein Websuche durch, aber über den Reiter «Dokumente» werden auch solche auf der Festplatte gesucht. Unter «Mehr» finden sich auch etwa Musik- oder Fotodateien. Ganz unten in den jeweiligen Suchergebnisse hat man die Option, die Suche im Datei-Explorer fortzusetzen.
Doch wieso bekommt man hier auf einmal beim gleichen Suchbegriff keine Ergebnisse mehr zu sehen?
Das hängt damit zusammen, dass die Suche im Explorer im Gegensatz zur Suche über die Suchleiste auf dem Desktop standardmässig nicht die Inhalte von Dateien durchsucht. Um das zu aktivieren, muss man im Reiter «Ansicht» auf «Optionen» klicken und im erscheinenden Fenster «Suchen» auswählen. Hier nun den Haken bei «Immer Dateinamen und -inhalte suchen» setzen.
Bekommt man nun viele Treffer, lassen sich diese im Explorer filtern, etwa nach «Änderungsdatum»....
Durch Kommandos lassen sich diese Filter auch bereits vor der Suchanfrage anwenden. Mit «art:=dokument Suchbegriff» sucht man etwa nur nach Dokument-Dateien.
Und gibt man «änderungsdatum:» in die Suchmaske ein, erscheint ein Dropdown-Menü, mit dem sich der Zeitrahmen der gesuchten Datei exakt definieren lässt.
So sucht man besser bei Windows 10
Gesucht, aber nicht gefunden? Wir zeigen, wie man die in Windows 10 eingebaute Suche noch besser nutzt.
Die Windows 10-Suche ist von Haus aus kastriert und durchsucht nur ganze wenige Ordner. Soll der gesamte PC indiziert werden, muss das erst aktiviert werden. Das geht in den Systemeinstellungen unter «Suche» -> «Windows durchsuchen». Hier nun «Erweitert» auswählen.
Selbst dann werden aber noch manche Ordner vom Suchindex ausgeschlossen. Es hat teilweise durchaus seine Berechtigung, etwa Systemdateien von der Suche auszuschliessen, aber wer will, kann hier auch die Ausnahmen entfernen und dann wirklich den gesamten Rechner indizieren lassen.
Noch mehr Optionen gibt es mit dem Klick auf «Erweiterte Erweiterte Suchindexinstellungen» (sic). Nun landet man bei den «Indizierungsoption». Hier nun wieder, richtig, «Erweitert» anklicken.
Nun kann für jeden einzelnen Dateityp bestimmt werden, ob auch deren Inhalt oder nur der Dateiname Teil des Suchindex werden soll. Bei Dokumenten-Dateitypen indiziert Windows in der Regel auch den Inhalt, also etwa den gesamten Text eines Word-Dokuments.
Den schellsten Zugriff auf die Suche gibt es in der Leiste neben dem Startbutton. Hier einfach einen Suchbegriff eingeben. Windows führt ihr als erstes ein Websuche durch, aber über den Reiter «Dokumente» werden auch solche auf der Festplatte gesucht. Unter «Mehr» finden sich auch etwa Musik- oder Fotodateien. Ganz unten in den jeweiligen Suchergebnisse hat man die Option, die Suche im Datei-Explorer fortzusetzen.
Doch wieso bekommt man hier auf einmal beim gleichen Suchbegriff keine Ergebnisse mehr zu sehen?
Das hängt damit zusammen, dass die Suche im Explorer im Gegensatz zur Suche über die Suchleiste auf dem Desktop standardmässig nicht die Inhalte von Dateien durchsucht. Um das zu aktivieren, muss man im Reiter «Ansicht» auf «Optionen» klicken und im erscheinenden Fenster «Suchen» auswählen. Hier nun den Haken bei «Immer Dateinamen und -inhalte suchen» setzen.
Bekommt man nun viele Treffer, lassen sich diese im Explorer filtern, etwa nach «Änderungsdatum»....
Durch Kommandos lassen sich diese Filter auch bereits vor der Suchanfrage anwenden. Mit «art:=dokument Suchbegriff» sucht man etwa nur nach Dokument-Dateien.
Und gibt man «änderungsdatum:» in die Suchmaske ein, erscheint ein Dropdown-Menü, mit dem sich der Zeitrahmen der gesuchten Datei exakt definieren lässt.
Wir zeigen, wie man mit der Suche von Windows 10 wirklich jede Datei auf dem eigenen Rechner findet.
Wo war nochmal diese Rechnung aus dem Februar 2017? In irgendeinem Ordner auf dem Rechner muss sie doch sein, doch in welchem? Die Datei-Suche von Windows 10 sollte hier eigentlich helfen können.
Doch von Haus aus ist diese ziemlich eingeschränkt. In unserer Galerie oben zeigen wir, welche Einstellungen vorgenommen werden sollte, damit auch wirklich jeder Winkel des Computers gründlich durchsucht wird.
Galerie: Alternativen zum Windows Datei-Explorer
Alternativen zum Windows Datei-Explorer
Der Standard-Dateimanager von Windows lässt viele Wünsche offen. Diese Alternativen bieten sich an.
Der FreeCommander XE hat das, was bei beim Standard-Explorer vielfach vermisst wird: Ein Ansicht mit mehrere Registern oder Tabs.
Damit lassen sich etwa Dateien viel einfacher kopieren.
Ein praktisches Zusatzfeature des FreeCommander XE: Das mehrfache Umbennen. Einfach die gewünschten Dateien markieren und den entsprechenden Befehl unter «Datei» auswählen.
Hier lässt sich dann etwa ein in mehreren Dateien vorhandenes Wort auf einen Schlag ersetzen. Dazu diese unten bei «Suchen und ersetzen» eingeben. Im oberen Fenster bekommt dann an eine Vorschau, wie die Dateien heissen werden.
Ein Klick auf «Umbennen» führt die Aktion dann unmittelbar durch und mehrere Dateien bekommen auf einen Schlag einen neuen Namen.
Weiteres praktische Feature: Das «Unwiderbringliche Löschen».
Damit lassen sich ohne Zusatzsoftware eine oder mehrere Dateien bombensicher löschen, um sicherzustellen, dass sie von niemandem wiederhergestellt werden können.
Der Multi Commander hat mehrere Ansichten. Im Standardmodus setzt er sehr stark auf Tastenkombinationen und richtet sich damit vor allem an Profi-Nutzer, die keine Zeit zu verschwenden haben.
Auch hier hat man wieder zwei Tabs nebeneinander, eine Auswahl der Tastenbefehle findet sich in der unteren Leiste.
Weiteres Profi-Feature: Ein Registry-Editor, mit der sich diese wie ein Dateiordner bearbeiten lässt.
Um Dateien und Dokumente anzuschauen, muss der Multi Commander gar nicht verlassen werden. Für viele Formate hat er eine eingebaute Vorschaufunktion.