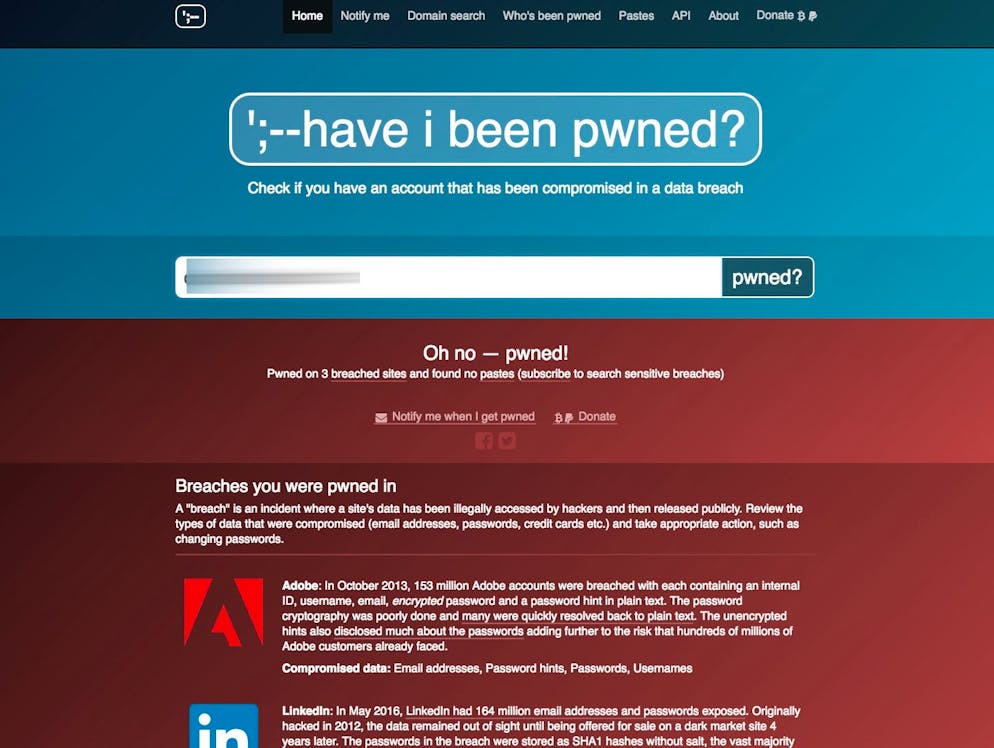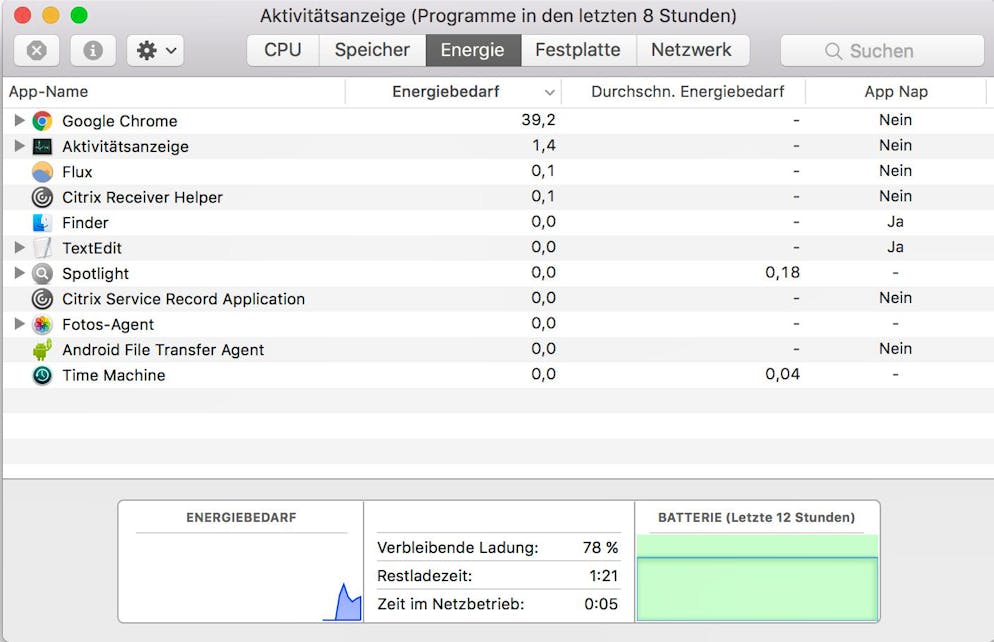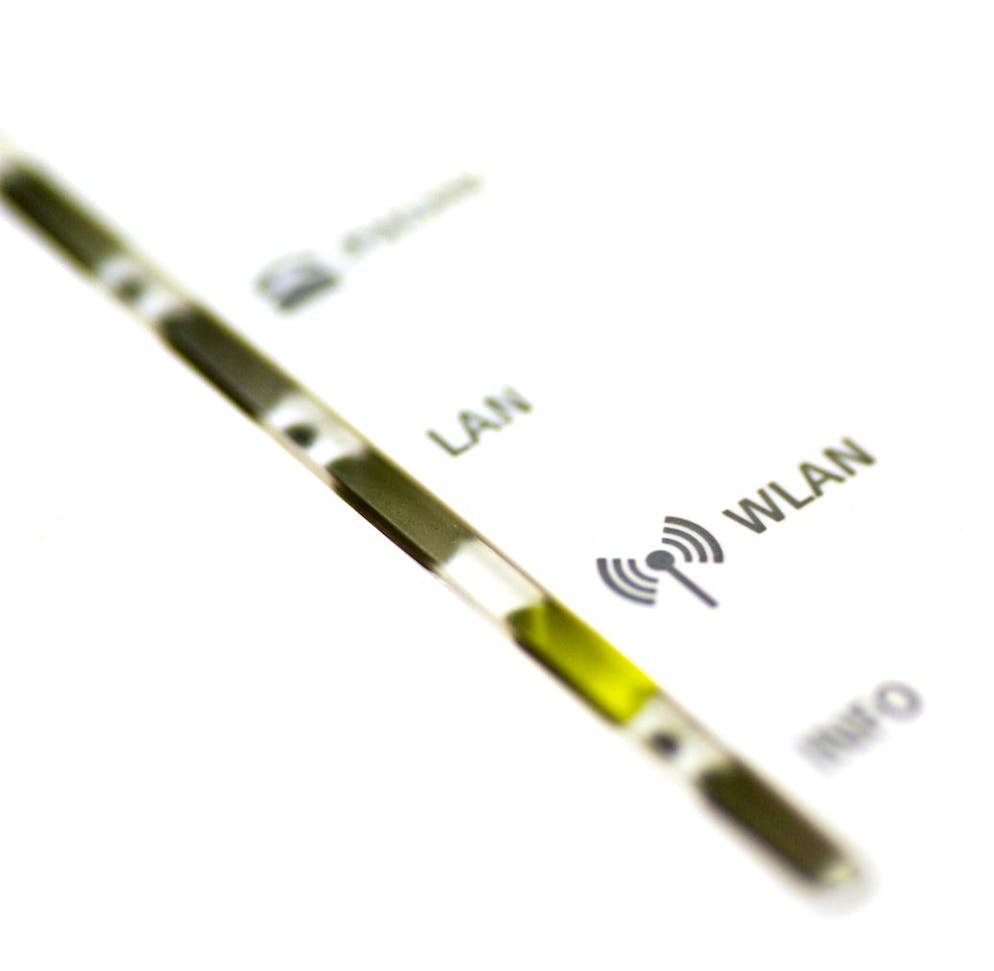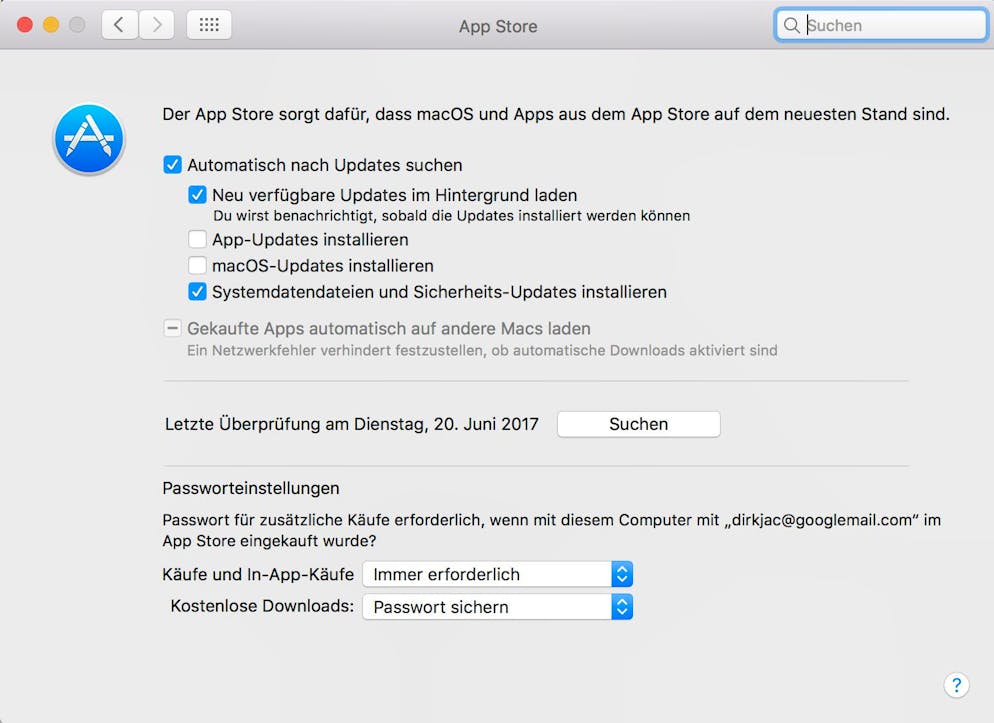Auch in Zeiten von Social Media und Smartphones hat jeder Nutzer ein Anrecht auf Privatsphäre. So schützen Sie ihre Fotos und Daten vor neugierigen Blicken:
Bilder lassen auf Android bei Google Fotos «archivieren».
Dadurch werden sie einen separaten Ordner geschoben und sind so nicht mehr für jedermann sichtbar, der sich durch das Album klickt.
Bei iOS lassen sich Bilder «ausblenden».
Sie sind dann nicht mehr in den üblichen Alben und Momenten zu sehen...
...sondern erscheinen in einem eigenen Ordner namens «Ausgeblendet».
Richtig schützen kann man Fotos, in dem man sie in eine gesperrte Notiz packt. Dazu muss zunächst in den iOS-Einstellungen unter «Notizen» -> «Passwort» ein solches festgelegt werden.
Nun kann man eine neue Notiz erstellen und dort ein Bild einfügen.
Danach oben rechts den «Teilen»-Button berühren und «Notiz sperren» auswählen.
Zum Aufrufen der Notiz muss von nun an das zuvor festgelegte Passwort eingegeben werden.
Bei Windows ist eine Versteck-Funktion direkt im Explorer eingebaut. Einfach irgendeine Datei oder Ordner Rechtsklicken, dort unten «Eigenschaften» auswählen und im erscheinenden Menü den Haken bei «Versteckt» setzen.
So verstecken Sie Dateien und Bilder auf Ihrem Handy und Computer
Auch in Zeiten von Social Media und Smartphones hat jeder Nutzer ein Anrecht auf Privatsphäre. So schützen Sie ihre Fotos und Daten vor neugierigen Blicken:
Bilder lassen auf Android bei Google Fotos «archivieren».
Dadurch werden sie einen separaten Ordner geschoben und sind so nicht mehr für jedermann sichtbar, der sich durch das Album klickt.
Bei iOS lassen sich Bilder «ausblenden».
Sie sind dann nicht mehr in den üblichen Alben und Momenten zu sehen...
...sondern erscheinen in einem eigenen Ordner namens «Ausgeblendet».
Richtig schützen kann man Fotos, in dem man sie in eine gesperrte Notiz packt. Dazu muss zunächst in den iOS-Einstellungen unter «Notizen» -> «Passwort» ein solches festgelegt werden.
Nun kann man eine neue Notiz erstellen und dort ein Bild einfügen.
Danach oben rechts den «Teilen»-Button berühren und «Notiz sperren» auswählen.
Zum Aufrufen der Notiz muss von nun an das zuvor festgelegte Passwort eingegeben werden.
Bei Windows ist eine Versteck-Funktion direkt im Explorer eingebaut. Einfach irgendeine Datei oder Ordner Rechtsklicken, dort unten «Eigenschaften» auswählen und im erscheinenden Menü den Haken bei «Versteckt» setzen.
Mit einigen kleinen Tricks können Sie Dateien und Bilder auf ihren Geräten vor neugierigen Blicken schützen.
Jeder hat ein Anrecht auf Privatsphäre. Wir zeigen Ihnen daher, wie sie mit einigen kleinen Tricks Dateien und Bilder vor neugierigen Blicken schützen können und das selbst vor jenen von Personen, die Zugriff auf Ihre Geräte haben.
So verstecken Sie Dateien auf Android
Will man auf Android Bilder etwas verstecken, kann man das in Google Fotos tun. Hier einfach ein Bild aufrufen, die drei Punkte oben rechts berühren und «Archivieren» auswählen. Das Foto ist nun nicht mehr in der Hauptansicht sichtbar, sondern nur noch im separat aufzurufenden Archiv.
Absoluten Schutz bietet das natürlich nicht. Viele Smartphone-Hersteller bietet daher eigene Dienste, wie etwa sichere Ordner an. Dessen Funktion unterscheidet sich allerdings von Hersteller zur Hersteller.
Eine Dritt-Hersteller App ist daher oft die einfachste Lösung. Etwa Keepsafe. Hier lassen sich Dateien und Bilder verschlüsselt und passwortgesichert ablegen.
So verstecken Sie Dateien auf dem iPhone
Vor ersten Blicken verstecken lassen sich auf dem iPhone gespeicherte Bilder, in dem man sie ausblendet. Dazu wählt man in der Foto-App ein Bild aus und geht unten links auf den Teilen-Button. Nun gibt es in der untersten Zeile die Option «Ausblenden».
Wählt man diese aus, ist das Bild nicht mehr in den üblichen Alben und Momenten zu sehen. Es erscheint allerdings dann in einem eigenen Ordner namens «Ausgeblendet», mit etwas Aufwand sind ausgeblendete Fotos also noch für Unbefugte zu finden.
Richtig schützen kann man Fotos, in dem man sie in eine gesperrte Notiz packt. Dazu muss zunächst in den iOS-Einstellungen unter «Notizen» -> «Passwort» ein solches festgelegt werden. Nun kann man eine neue Notiz erstellen und dort ein Bild einfügen. Danach oben rechts den «Teilen»-Button berühren und «Notiz sperren» auswählen. Zum Aufrufen der Notiz muss von nun an das zuvor festgelegte Passwort eingegeben werden.
Sicherheit im Internet: Die Checkliste
Sicherheit im Internet: Die essentielle 7-Punkte-Checkliste
Für die eigene Sicherheit im Netz ist man selbst verantwortlich. Einige einfache Schritte sorgen hier bereits für den richtigen Schutz. Wir zeigen Ihnen, welche Sicherheitchecks Sie regelmässig durchführen sollten:
1) Passwörter müssen regelmässig geändert werden.
Regelmässig sollten Sie zudem checken, ob Ihre Passwörter oder Ihre Accountdaten vielleicht kompromittiert wurden. Diese geht unter «Have I been pwned» (https://haveibeenpwned.com/).
2) Von wo waren Sie überall eingeloggt? Dienste wie Facebook oder Google bieten Übersichtsseiten an, auf denen man sehen kann, wo man sich alles eingeloggt hat. Dazu gibt es dann meistens Infos wie die genutzte IP-Adresse oder den verwendeten Browser.
3) Bei vielen Websites und Diensten muss man sich nicht direkt anmelden, stattdessen wird der Umweg über den Facebook- oder Google-Account genommen. Daher sollte bei diesen Zugriffsrechten regelmässig aufgeräumt werden. Was nicht genutzt wird, fliegt raus.
4) Das gleiche Prinzip gilt für Apps auf dem Smartphones. Brauchen diese wirklich alle ihnen zugestandene Berechtigungen? Will man eine App nicht ganz löschen, kann man zumindest ihre Rechte einschränken.
5) Wissen Sie, was alles gerade auf Ihrem PC aktiv ist? Der Task-Manager von Windows...
...sowie die Aktivitätsanzeige von macOS geben Antwort
6) Gefahr droht nicht nur von Hackern in fernen Ländern. Vielleicht macht sich der 15-jährige Sohn Ihrer Nachbarn ein Spass daraus, in fremde WLANs einzudringen. Daher sollten Sie regelmässig überprüfen, ob sich nicht Eindringlinge in Ihrem Netzwerk tummeln.
7) Schliesslich sind regelmässige Updates auf allen Geräten und bei aller Art von Software essentiell. Aktuelle Software ist der beste Schutz gegen jegliche Gefahren. Daher sollte wo immer möglich das automatische Updaten aktiviert werden oder ersatzweise regelmässig manuell nach Updates geschaut werden.
So verstecken Sie Dateien auf Windows
Bei Windows ist eine Versteck-Funktion direkt im Explorer eingebaut. Einfach irgendeine Datei oder Ordner Rechtsklicken, dort unten «Eigenschaften» auswählen und im erscheinenden Menü den Haken bei «Versteckt» setzen.
Natürlich gibt es in den Explorer-Eigenschaften aber auch eine Funktion, um versteckte Dateien anzuzeigen, ein bombensicheres Versteck ist das also nicht. Für besseren Schutz kann man dann auch hier auf Dritt-Hersteller-Programme zurückgreifen, etwa Wise Folder Hider Free.
Dateien bei macOS verstecken
Bei macOS muss man zum Verstecken von Dateien in die Kommandozeile übergehen. Um diese zu starten, geben Sie «Terminal» in die Spotlight-Suche an. Das Kommando zum Verstecken von Dateien ist «chflags hidden». Tippen Sie dieses ein und ziehen Sie dann per Drag&Drop eine Datei aus dem Finder in das Terminal-Fenster.
Das Terminal fügt nun automatisch den kompletten Pfad dieser Datei ein. Drücken Sie nun die «Enter»-Taste, wird die Datei versteckt. Doch Vorsicht: Wollen Sie die Datei wieder sichtbar machen, müssen Sie sich den genauen Pfad merken. Das Kommando zum Wiedererscheinen von Dateien lautet dann «chflags nohidden» + Dateipfad.
Einfacher könnte es mit der App «Hide Folder 7» gehen. Hier muss man Dateien und Ordner, die man verstecken will, einfach in die App ziehen.
Sicherheits-Tipps für Ihren Mac
Sicherheits-Tipps für Ihren Mac
Nutzer von Mac-Computern durften sich bisher ziemlich frei im Internet bewegen und dabei das Gefühl haben, immun gegen Viren und Trojaner zu sein. Doch das ändert sich nun...
Denn langsam aber sicher steigt die Zahl der Malware für Macs. Bekanntestes Beispiel aus jüngster Zeit:
Im Frühsommer 2017 gerieten Schweizer Mac-Nutzer durch den Banken-Trojaner Retefe direkt ins Visier von Schädlingen. Doch es gibt Hilfe:
Der mit Abstand sicherste Schutz gegen Malware auf dem Mac ist die Gatekeeper-Funktion. Diese findet sich unter in den Systemeinstellungen unter «Sicherheit» -> «Allgemein» und ist in der Regel standardmässig aktiviert.
Wenn Sie direkt und nicht über einen Router mit dem Netz verbunden sind oder sich öfters in öffentlichen WLANs aufhalten, sollten Sie in den Systemeinstellungen unter «Sicherheit» -> «Firewall» eben jene aktivieren.
Bei macOS ist die Festplattenverschlüsselung bereits eingebaut und heisst FileVault. Sie lässt sich in den Systemeinstellungen unter «Sicherheit» -> «FileVault» aktivieren.
Im Cloud-Zeitalter sind Freigaben ein Relikt der Vergangenheit. Mit ihnen kann man aus der Ferne auf verschiedene Dienste Ihres Computer zugreifen aber wenn Sie zu der überragenden Mehrheit der Nutzer gehören, die diese Funktion nie verwenden, sollte sie ganz abgeschaltet werden. Das geht in den Systemeinstellungen unter «Freigaben». Hier einfach die Haken vor allen Diensten entfernen.
Viele Menschen nutzen auf ihrem Mac auch Bluetooth kaum. Vor allem auf MacBooks ohne Verwendung für eine externe Tastatur oder Maus kommt der Dienst quasi nicht zum Einsatz. Wenn das auch bei Ihnen der Fall ist, sollte Bluetooth ebenfalls deaktiviert werden, denn er stellt ein unnötiges Einfallstor für Angriffe dar. Das geht einfach in den Systemeinstellungen unter «Bluetooth» -> «Bluetooth deaktivieren».
Wenn Sie Ihren Mac ab und zu anderen Menschen zum kurzfristigen Gebrauch überlassen, sollten Sie einen Gastbenutzer einrichten. Dies geht in den Systemeinstellungen unter «Benutzer & Gruppen».
Das eingebaute Anti-Viren-Programm Xprotect schützt Sie vor Mac-Malware. Sie müssen allerdings sicherstellen, dass Xprotect immer auf dem aktuellen Stand ist, damit neue Viren auch erkannt werden. Dazu müssen in den Systemeinstellungen unter «App Store» die Haken vor «Automatisch nach Updates suchen» und «Systemdatendateien und Sicherheits-Updates installieren» gesetzt werden.